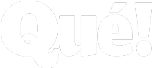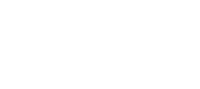Si necesitamos tener un segundo monitor para nuestro ordenador de sobremesa y así poder ampliarlo o tener dos vistas distintas, podemos optar por utilizar la de nuestro portátil, algo que puede ser de gran ayuda llegado el momento. Es por ello que te vamos a enseñar cómo puedes hacerlo con Windows 10.
Es indudable que poder contar con el monitor del portátil para que sea una segunda pantalla e incluso una principal si llegase el caso, es realmente interesante. Vamos a saber cómo lo podremos hacer.
[nextpage]
Ventajas de usar el portátil como monitor en Windows 10

Algunas de las ventajas de tener un portátil como segunda pantalla, y aún más cuando usamos habitualmente el de sobremesa es también poder usarlo como pantalla principal cuando nos vamos de viaje. De esta forma vamos a poder realizar nuestras tareas da igual donde estemos.
Monitor principal
Podemos usar el portátil como pantalla principal cuando por ejemplo, el monitor que tengamos falle. Es una solución rápida, eficaz y que no nos va a hacer gastar dinero en un monitor nuevo.
Y si además hablamos de un panel de calidad, la solución será mucho mejor a pesar de ser una pantalla más pequeña. Es decir, igual puede ser una solución de urgencia como una solución definitiva, eso depende de cada uno.
Monitor secundario
Podemos usar también el portátil como monitor secundario, ya que podemos usarlo para ampliar la pantalla, para tener más espacio en el escritorio o incluso para duplicar pantalla o tener lo mismo en ambas pantallas.
[/nextpage]
[nextpage]
Formas de conexión a Windows 10

Para lograr una buena conexión entre el portátil y el ordenador hay dos formas de hacerlo: a través de una red inalámbrica o un cable. La segunda es la más recomendable ya que da buenos resultados a pesar de ser más extendida y la primera tiene algo menos de usabilidad.
Inalámbrica
La única manera de que podamos conectar de manera inalámbrica la señal entre el portátil y el ordenador es a través de la tecnología Miracast. El problema es que muchos de estos dispositivos no son compatibles y al final tendríamos que usar un cable.
Con cable
Usando el cable si podemos lograr una conexión ya que es la forma que hemos utilizado siempre para esto. Lo haremos a través de un cable HDMI y que ambos ordenadores tengan este puerto para no tener que usar un adaptador. Por lo que, si tu portátil tiene entrada USB tipo C como muchos de los portátiles más modernos, vas a tener que conseguir un adaptador para transformar este tipo en una entrada HDMI.
Y si uno de ellos es DisplayPort y el otro es HDMI también vas a necesitar un adaptador para poder unirlos. Y si ambos son de tipo DisplayPort, para nosotros es igual que si ambos son HDMI.
[/nextpage]
[nextpage]
Cómo conectar tu portátil al PC

Tenemos que conseguir que el portátil funcione como una segunda pantalla y para eso vamos a tener que realizar algunas configuraciones en nuestro ordenador principal.
Conectar por HDMI con Windows
En primer lugar tenemos que conectar ambos dispositivos a través de un cable HDMI, aunque como hemos dicho el DisplayPort también serviría. Una vez hagamos esto, ahora debemos configurar Windows 10 en el dispositivo principal.
[/nextpage]
[nextpage]
Configurar dos monitores en Windows

Para configurar dos monitores en el sistema operativo tenemos que seguir los siguientes pasos:
- Pulsa con el botón derecho en el escritorio de Windows y pulsa sobre Configuración de pantalla.
Dentro, vamos a ver dos pantallas, una con el número 1 y otra con el número 2. Esto quiere decir que ya están configurados para poder usarlos. - Si no detecta una de las dos, pulsa en Detectar.
- Dentro de esta pestaña tienes que elegir que quieres hacer con cada pantalla. Si quieres duplicar la pantalla, (ver lo mismo en las dos) hay que realizar lo siguiente:
- Hacia abajo vemos un apartado que se llama Varias pantallas.
Ahora, seleccionamos en la lista desplegable las opciones para ver el escritorio de pantallas, pulsa en Duplicar estas pantallas.
Ahora pulsa en Conservar cambios.
Hay que tener en cuenta que si las pantallas tienen diferentes resolución, es muy probable que se ven de distinta calidad y una de esas dos se verá peor.
[/nextpage]
[nextpage]
Extender pantalla en Windows 10

Para extender la pantalla y lograr que las dos sean una sola y podamos utilizar ambas a la vez, debemos seguir casi los mismos pasos que el apartado anterior pero cambiando el final.
- Volvemos a Varias pantallas.
- En el menú desplegable aquí elegimos Extender estas pantallas.
- Ahora le damos en Conservar cambios.
Si alguna de las dos pantallas no se ve bien, debemos poner ambas en la misma resolución, porque lo más probable es que no coincidan en el tipo de resolución. Para ello vamos a hacer lo siguiente:
Si alguna de ellas no se ve bien, deberíamos ponerlas las dos en la misma resolución, porque seguramente ambas no coinciden en este término. Para lograr eso haremos lo siguiente:
- En la configuración de pantalla (pulsando el botón derecho del ratón) vas a volver a ver las pantallas con el 1 y 2.
- En Pantalla pulsa sobre la que quieras cambiar la resolución para que todo se adapte bien.
- Ahora entras en Escala y distribución.
- Ahora elige la misma que tengas en la otra pantalla para lograr tener las mismas iguales.
[/nextpage]
[nextpage]
Conectar de forma inalámbrica

Como os decimos unas líneas más arriba, para conectar un portátil de forma inalámbrica es un tanto complicado, porque la mayoría de las veces no suelen incluir un sistema Miracast. En el caso de que lo incluya si puedes hacer esta tarea. Para ello sigue los pasos siguientes:
- Debes entrar en configuración de pantalla.
- Ahora dentro de Pantalla busca la opción de Varias pantallas.
- Ahora, pulsa en Protección inalámbrica.
- En ese momento el dispositivo va a buscar todas las opciones que haya cerca para conectarse de forma inalámbrica, y cuando encuentre el portátil solo tienes que seleccionarlo.
- Ahora tendrás que dar permiso en el portátil para que se emparejen.
[/nextpage]
[nextpage]
Otras herramientas
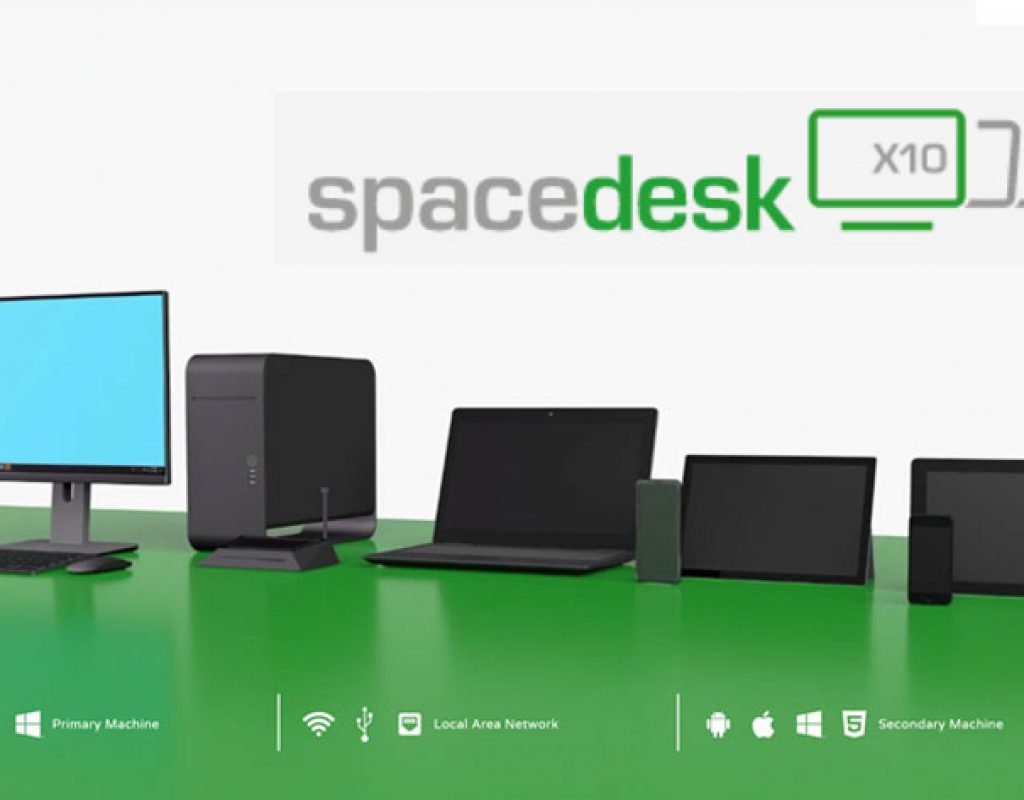
Existen algunas herramientas que puedes usar y que no son de Windows 10 para conectar ambas pantallas y así poder usar nuestro portátil como segundo monitor. Una de las mejores herramientas que puedes usar y mejor funciona es SpaceDesk.
Una app de lo más completa y que te permitirá duplicar la pantalla de tu portátil de la forma más simple.
[/nextpage]