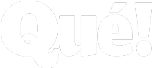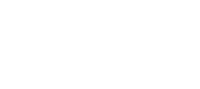La pantalla de tu PC no tiene por qué quedarse estática cuando hay un mundo multimedia que puede explorar. Sácale provecho a tu Windows 10 y reproduce vídeos de fondo de pantalla.
VÍDEO DE FONDO DE PANTALLA EN WINDOWS 10
Una de las características más interesantes es la capacidad de aplicar fondos de pantalla en vivo. En lugar de una imagen estática, puedes ver un video en movimiento como fondo de escritorio.
Existen algunas alternativas para reproducir videos en la pantalla de tu PC con Windows 10. Varias aplicaciones de terceros, incluido VLC, te permiten aplicar fondos de pantalla de video al fondo de tu escritorio. También existen herramientas diseñadas, personalizadas y especializadas para aplicar fondos de video a tu escritorio con Windows 10.
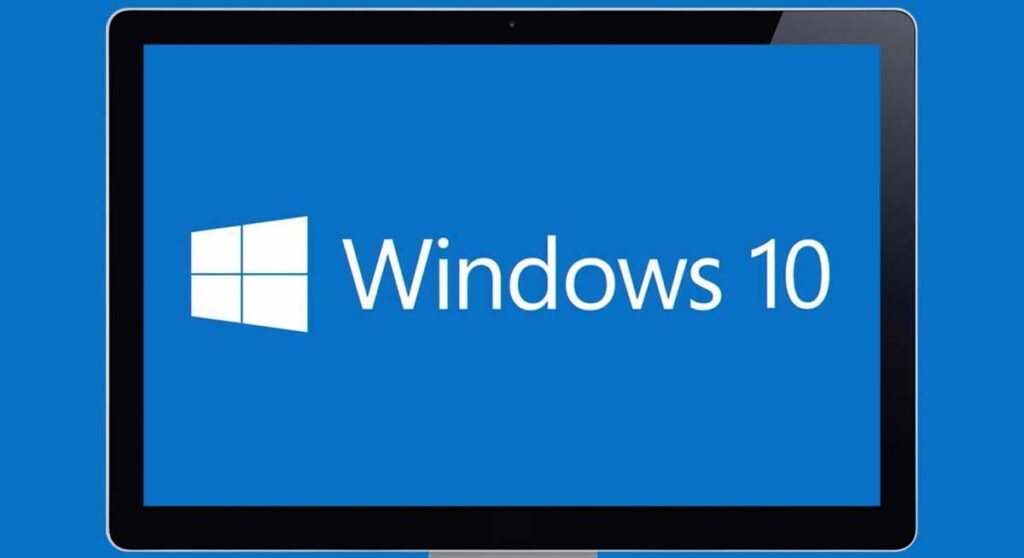
APLICACIÓN DE FONDOS DE PANTALLA DE VIDEO USANDO VLC
Para quienes ya han usado el reproductor multimedia VLC de forma gratuita de código abierto no es una sorpresa el hecho de que el mismo permita reproducir videos como fondo de escritorio en Windows 10.
Aunque parezca imposible, VLC puede reproducir hasta lo que no te imaginas. Por lo que si estás buscando formas de aplicar un video como fondo de pantalla en un escritorio de Windows 10, este sería uno de los métodos más rápidos y fáciles.
La única desventaja es que solo te permite mantener el video como fondo de pantalla cuando VLC esté abierto y reproduciendo el video seleccionado. Este funciona más para la reproducción de videos temporales.
Para fondos de pantalla tipo multimedia y que sean permanentes, hay otras herramientas que serán funcionales.
Para usar un video como fondo de pantalla usando VLC, abre VLC y comienza a reproducir tu video. Haz clic con el botón derecho en la ventana de reproducción > luego clic en Video > Establecer como fondo de pantalla para aplicar el video como fondo de escritorio.

Para detener el fondo de pantalla de video solo deberás detener el contenido multimedia en la ventana del reproductor VLC o cierra completamente la herramienta. Esto devolverá tu escritorio al fondo de pantalla estático predeterminado que habías aplicado anteriormente.
AGREGAR YOUTUBE Y OTROS VIDEOS USANDO FONDOS DE PANTALLA DE VIDEO PUSH
Si deseas utilizar fondos de pantalla de vídeo de forma más permanente, deberás usar una aplicación de terceros para hacerlo. Un buen ejemplo es Push Video Wallpapers, que te permite aplicar videos locales, GIF animados o incluso videos de YouTube como fondos de pantalla de video para tu escritorio.
Con Push Video Wallpapers vienen videos de muestra que servirán para probarlos cuando instales esta herramienta cuando seas novato. Sin embargo, posteriormente, podrás usar tu selección de GIF, videos, animaciones y hasta videos de YouTube.
También puedes crear listas de reproducción, lo que te permite alternar entre diferentes tipos de contenido, o simplemente configurar un solo video para que se repita en un bucle.
¿CÓMO INSTALARLO?
- Una vez instalado Push Video Wallpapers, crea una nueva lista de reproducción haciendo clic en el icono > Lista de reproducción en la parte superior derecha. En el menú desplegable > haz clic en Nuevo.
- En la ventana > Nueva lista de reproducción, escribe un nombre para tu nueva lista de reproducción de fondo de pantalla y luego > haz clic en Aceptar para guardar.
- Selecciona tu nueva lista de reproducción en el menú desplegable. Para agregar un nuevo video o GIF, haz clic en el ícono > Más / Agregar en la esquina inferior derecha de la ventana de configuración.
- En la ventana de selección, localiza tus archivos de video o GIF. Es posible que debas cambiar entre archivos de video y archivos de imagen en el menú desplegable de tipo de archivo en la parte inferior derecha. Una vez que hayas seleccionado tu contenido, haz clic en > Agregar a lista de reproducción para agregarlo a tu lista de reproducción.
- Para agregar YouTube y otros videos de la red o de Internet, haz clic en el icono > Agregar URL en la esquina inferior derecha.
- Pega la URL a tu video en la ventana > Agregar URL, luego haz clic en Agregar a lista de reproducción para agregarlo a tu lista de reproducción.
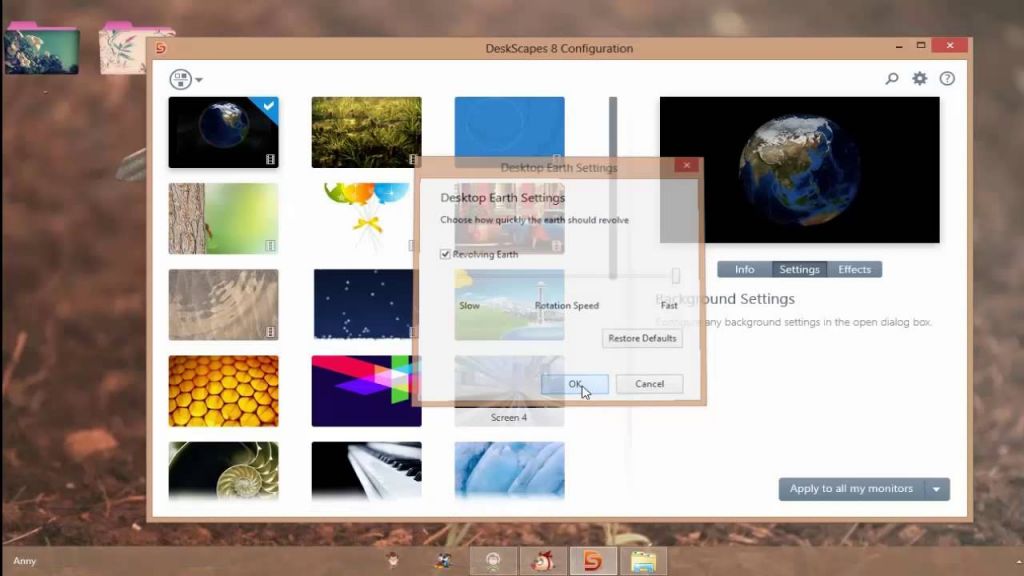
SIGUIENTES PASOS A SEGUIR
- Si deseas utilizar una lista de reproducción de YouTube para fondos de pantalla de video, haz clic en el icono > Lista de reproducción en la parte superior derecha y luego selecciona YouTube en el menú desplegable.
- En la ventana > Agregar lista de reproducción de YouTube, agrega la URL a tu lista de reproducción o video de YouTube. Haz clic en > Agregar lista de reproducción de Youtube para agregar los videos de la lista de reproducción a tu lista de reproducción local de Push Video Wallpaper.
- Podrás manipular la lista de reproducción utilizando las opciones que se alojan en la parte inferior de la herramienta, esta te permitirá reproducir, pausar, omitir y más.
- También puedes configurar tu lista de reproducción para que se repita y se coloque de forma aleatoria usando las opciones en la esquina superior derecha.
- Para ocultar tu ventana Push Video Wallpapers de la vista, puedes minimizarla. También puedes agregarla como un icono de la bandeja del sistema (ocultándolo en el área de notificaciones en la barra de tareas) haciendo clic en Configuración> Básico> Icono de la bandeja del sistema.
- Push Video Wallpapers es una excelente opción gratuita para convertir cualquier video o GIF en una lista de reproducción para usar en fondos de pantalla de video. La única limitación para los usuarios gratuitos es un recordatorio regular que pide que actualices, cuesta alrededor de 10 euros por una sola licencia.
USO DE LA APLICACIÓN DESKTOP LIVE WALLPAPERS EN WINDOWS 10
Microsoft Store tiene varias aplicaciones de fondos de pantalla de video disponibles para que las instales y las uses. Uno de los mejores es Desktop Live Wallpapers que, como Push Video Wallpapers, te permite agregar tus propios videos y usarlos como fondos de pantalla de video en vivo para tu escritorio.
Esta aplicación solo admite archivos de video WMV en la versión gratuita y tiene controles de reproducción más limitados, pero puedes actualizar a Desktop Live Wallpapers Pro por menos de 5 euros.

Cuando ya hayas instalado la herramienta, podrás observar un icono de la bandeja del sistema en el área de notificaciones de la barra de tareas. Haz doble clic en ese icono para acceder al menú de configuración y sigue las instrucciones.
¡No dejes de reproducir tus videos favoritos en tu PC Windows 10! No es complicado y hará que tus días con música vayan aún mejor.