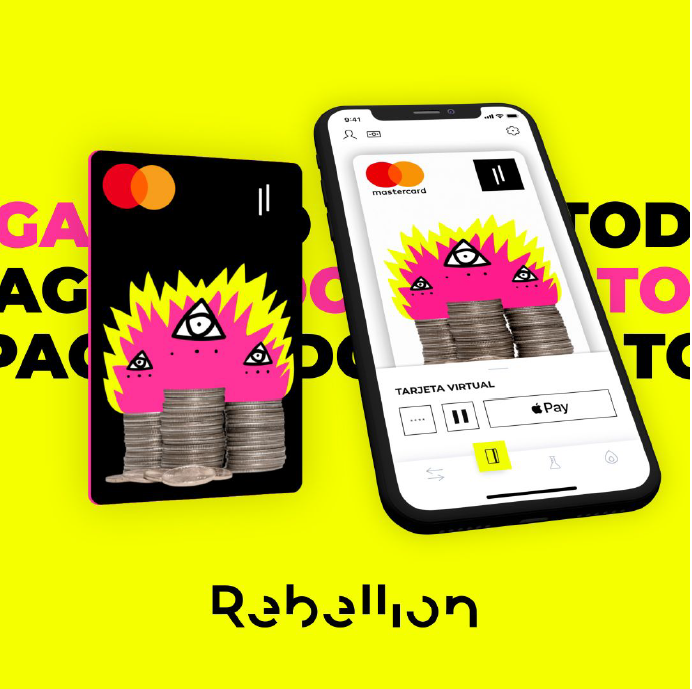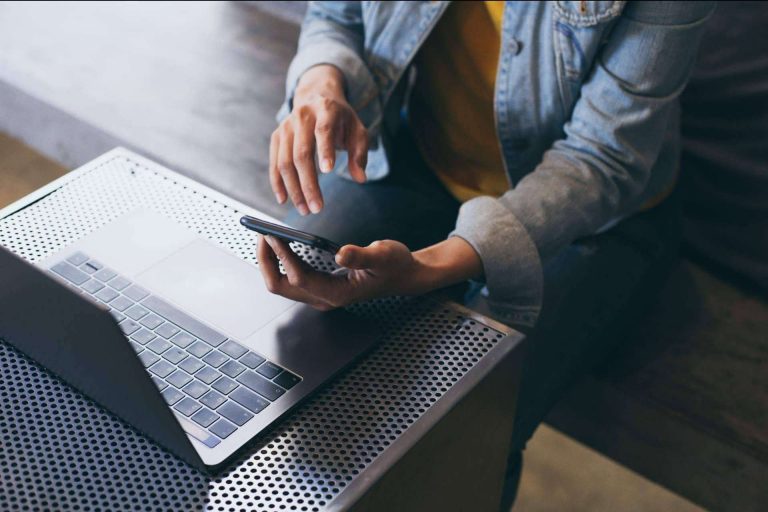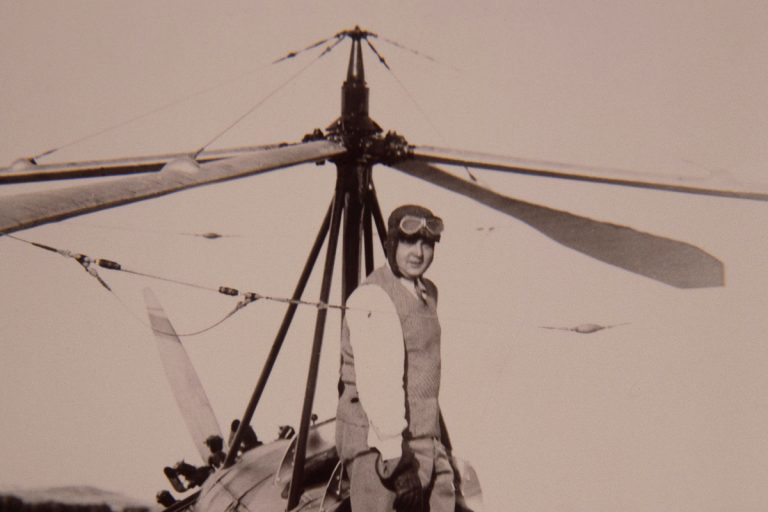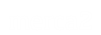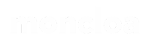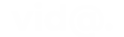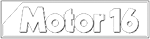El juez de la Audiencia Nacional Manuel García-Castellón ha acordado la apertura de juicio oral al expresidente de la Comunidad de Madrid Ignacio González y a otras cuatro personas por las presuntas irregularidades cometidas con ocasión de la adjudicación de dos contratos públicos del Canal de Isabel II vinculados con el campo de golf del Canal.
En un auto, en el que se recogen los escritos de acusación tanto de Fiscalía, Comunidad de Madrid, Canal de Isabel II, PSOE, CCOO de Madrid y el Ayuntamiento de la capital, el magistrado abre juicio oral en la pieza 2 del caso Lezo por los delitos de cohecho, tráfico de influencias en concurso con cohecho, prevaricación administrativa y dos delitos de fraude a las administraciones públicas.
Además de a Ignacio González, el titular del Juzgado Central de Instrucción número 6 manda a juicio al director gerente de Canal de Isabel II entre 2003 y 2009, Ildefonso de Miguel, así como a los socios de la empresa TCT José Antonio Clemente Marín, Pablo Manuel González González y Juan José Caballero Escudier, estos dos últimos hermano y cuñado, respectivamente, del expresidente de la Comunidad de Madrid.
El auto relata cómo en el año 2006 los acusados Ignacio González a Ildefonso de Miguel, valiéndose de los cargos públicos de máximo nivel que ostentaban en el ente público Canal de Isabel II, «dirigieron su actuación a asegurar la contratación de la sociedad TCT en dos concursos públicos promovidos por dicho organismo».
TCT, que según el escrito carecía de todo medio para ejecutar los trabajos contratados, estaba participada por los acusados José Antonio Clemente Marín, Pablo Manuel González González y José Juan Caballero Escudier, si bien estos dos últimos lo hacían de manera encubierta para ocultar sus vínculos familiares con el expresidente de la Comunidad de Madrid.
«Esa contratación de todo punto innecesaria e irregular, que supuso para TCT un beneficio total de 504.780 euros -381.029 en el primero caso y 123.751 en el segundo- fue solicitada e impuesta de común acuerdo por todos los acusados a las adjudicatarias como condición para obtener las adjudicaciones», concluye el magistrado.
En el auto se recoge que esta pieza comprende lo relativo a las ilicitudes cometidas con ocasión del concurso para la ejecución de las obras del proyecto de consolidación, impermeabilización y ajardinamiento sobre la cubierta del tercer depósito del Canal de Isabel II. Fue licitado por el Canal y adjudicado en marzo de 2003 a ‘ACS Proyectos, Obras y Construcciones’ que, a partir de 2004, pasó a denominarse Dragados.
EL MODIFICADO DEL CONCURSO
Al año de realizarse esta adjudicación, desde la dirección del Canal, ostentada por Ildefonso de Miguel e Ignacio González —presidente del ente público CYII y vicepresidente de la Comunidad de Madrid entre los años 2003 y 2012—, con el fin de beneficiar a familiares de este último, «se impulsó y facilitó la tramitación de un modificado del anterior concurso, a pesar de que, atendiendo a las variaciones sustanciales que se iban a introducir, debería haberse convocado una nueva licitación».
Guiados con ese fin convinieron con Dragados que el Canal le adjudicaría directamente dicho modificado imponiéndole para ello la condición de que subcontratara para determinados trabajos a TCT. La aprobación de dicho modificado tuvo lugar en la sesión del Consejo de Administración del Canal de Isabel II celebrada el 19 de julio de 2006, merced a la intervención de Ignacio González e Ildefonso de Miguel.
Además, en julio de 2006 se convocó otro concurso para la gestión y explotación de las instalaciones deportivas de CYII-Tercer Depósito y en diciembre se acordó por unanimidad su adjudicación a la UTE formada por TCT, SOTO ONCE SL e IRIDIUM CONCESIONES DE INFRAESTRUCTURAS SA. «De todos los asistentes a ese Consejo solo los acusados Ignacio González e Ildefonso de Miguel Rodríguez conocían el vínculo familiar del primero de ellos con los socios de TCT, extremo que ocultaron a los demás para evitar cualquier veto obligado por razón de tal vínculo», añade.
«En definitiva, la actuación conjunta de los acusados (…), permitió que TCT, empresa sin capacidad técnica para efectuar ninguno de los trabajos encomendados, se interpusiera innecesariamente y se beneficiara indebidamente con ambas adjudicaciones, obteniendo un beneficio de, al menos, 504.780 euros financiado con los fondos públicos asignados a tales contrataciones», dice.
LA OFERTA MÁS VENTAJOSA
En cumplimiento de lo acordado e impuesto por los investigados, el 15 de junio de 2006, con anterioridad a que se le adjudicase formalmente el citado modificado, Dragados subcontrató a TCT para la realización de determinados trabajos aduciendo que en un concurso había sido la oferta más ventajosa.
Lo cierto es que los socios de TCT habían acordado reservadamente con los responsables de Dragados «incrementar en un 47% el importe a cobrar». El 15 de junio de 2006 Dragados firmó con TCT ese contrato por importe de 160.204,79 €, cuyo objeto era la ejecución de un hoyo número 4 de prueba en el campo de golf, si bien este objeto se amplió después con cuatro anejos de fechas 10 de agosto, 15 y 24 de noviembre de 2006 y 14 de febrero de 2007 por importes respectivos de 2.292.232,82 €, 298.830,24 €, 286.270,58 € y 30.326,40 €. Así, el importe total de los trabajos que Dragados subcontrató con TCT ascendió a 3.067.864,83 euros.
Tras exponer estas cifras, el juez indica que TCT se fundó en mayo de 2003 con la razón social de trabajos de ingeniería, y que no fue hasta 2008 cuando incluyó la realización de proyectos deportivos. «Sin embargo, la sociedad carecía de toda capacidad para llevar a cabo la ejecución de los trabajos incluidos en el modificado», apunta.
Dado que los encausados eran incapaces de ejecutar esos trabajos deportivos, los subcontrataron a su vez con las sociedades Onlygolf Planning and Design y Fieldturf España. Acordaron con ellas percibir una comisión del 8 por ciento por su intermediación.
Fieldturf emitió tres facturas a TCT por importe de 270.204 euros y Onlygolf emitió hasta once facturas por importe total de 2.605.805 euros. Al tiempo, TCT emitió trece facturas contra Dragados por importe total de 3.257.039,12 euros, de forma sucesiva y correlativa a las catorce facturas emitidas por Onlygolf y Fieldturf contra TCT por importe de 2.876.010,16 euros, obteniendo así un beneficio de 381.029 euros «por su innecesaria e impuesta intermediación».
Entre noviembre de 2006 y marzo de 2008, en un escenario de precrisis económica, los acusados fueron repartiéndose parte de los beneficios «según un plan perfectamente documentado». Así, Pablo Manuel González que se ocultaba bajo las siglas PG recibió 101.348 euros que recibió mediante 20 entregas en efectivo. Juan José Caballero, oculto bajo las siglas JJC, recibió 94.425 euros en once entregas, y José Antonio Clemente, oculto bajo las siglas «JCM», le correspondieron 71.199 euros. Esos pagos se hicieron contra facturas emitidas por sociedades instrumentales.
LA GESTIÓN Y EXPLOTACIÓN
En 2006 el Canal adjudicó el concurso para la gestión y explotación de las instalaciones deportivas de ese tercer depósito a una UTE formada por TCT, Soto Once SL e Iridium Concesiones de Infraestructuras (de Dragados). Tras la adjudicación, esa UTE constituyó la sociedad ‘Green Canal Golf’ que firmó en 2007 la concesión, y al poco subcontrató con TCT el trabajo de mantenimiento del césped durante cinco años por un precio mensual de 9.875 €.
A su vez, ese mismo día TCT, «al carecer de capacidad para ejecutar ese trabajo», lo subcontrató con Onlygolf, reduciendo el canon mensual a 7.941€, consiguiendo así, por su mera intermediación un beneficio aproximado de 124.000 euros.