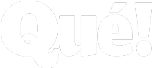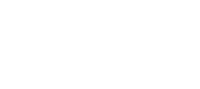Sin lugar a dudas, contar con Outlook es la mejor opción para tener todas las comunicaciones escritas organizadas entre los clientes y los proveedores. Siempre estarás informado, pero hay momentos en que deseas tomarte un tiempo necesario para relajarte del estrés que produce el día a día. Y por ello es necesario configurar las respuestas automáticas en ausencia y aprender cómo iniciar sesión en este potente gestor de correos.
4¿Cómo configurar la respuesta automática con Outlook por medio de notificaciones de ausencia?
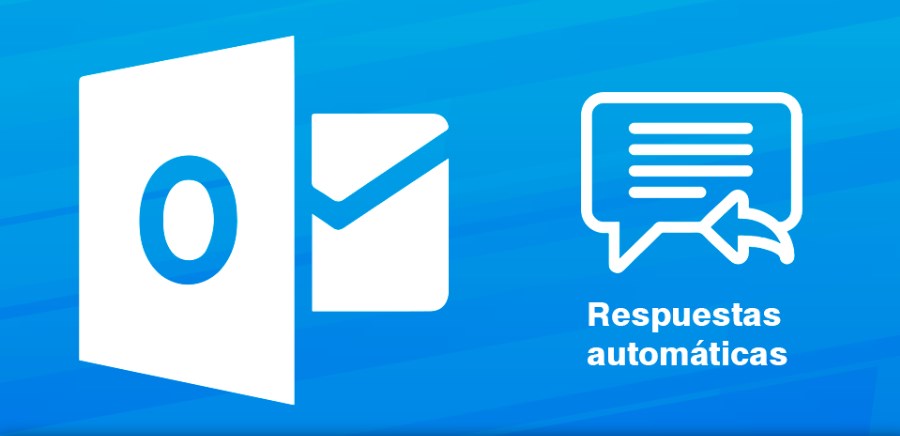
Bien sea porque has decidido tomarte un tiempo para unas vacaciones, un viaje de negocios, o por motivos de salud, hay momentos que se hace imposible responder todos los correos provenientes del trabajo o personales. Por ello con Outlook se tiene la posibilidad de correos electrónicos de respuesta automáticos, para notificar que la persona está ausente y les ofrece una persona de contacto.
En Outlook, dependiendo de la situación será la redacción de la respuesta y posteriormente su configuración como una respuesta automática. Se puede incluso determinar a quiénes se le desea responder. Así como el establecimiento de reglas que permitan que varios contactos reciban respuestas diferentes a la vez. Es por ello que debes conocer los pasos para automatizar respuestas:
- Dar clic en la parte superior izquierda, en la pestaña que se nombra como Archivo. Con ello se abrirán las opciones en el menú e información de la cuenta.
- En Información de cuentas o Account Information, se encontrará la información más importante de Outlook, allí se seleccionarán las respuestas automáticas o Automatic Replies. Esto permitirá que se abra otra pestaña.
- Se abre una ventana para escribir las respuestas automatizadas y notas, de manera fácil así como sencilla.
- En esa ventana también se puede establecer el tiempo para enviar las respuestas o notificaciones a los usuarios, se debe tener cuidado de no seleccionar Enviar solo durante este intervalo de tiempo o Only send during this time range.
- Posteriormente encontrarás dos pestañas más, con las que podrás redactar de manera diferente dos respuestas, conforme al contacto que se tenga en el dominio de la compañía, con la denominación tras @ o sencillamente un contactos ajeno.
El primer mensaje es para la pestaña Dentro de mi organización o Inside my organization, y la segunda es para los fuera de mi organización o Outside my organization, destinada al segundo grupo. Creando entonces una respuesta automática para los contactos externos e internos. En muchos casos es importante contar con ambas respuestas.
- Al finalizar dale clic en OK y así estarás activando la respuesta automática en Outlook.