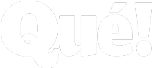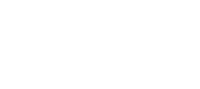Para mandar fotos o videos siempre recurrimos a WhatsApp o Telegram, pues son aplicaciones que funcionan muy bien. Pero también existe otra forma de enviar fotos, a través de Gmail, ya que las imágenes que envíes por el correo electrónico de Google no van a perder la calidad de imagen. También viene de maravilla en el caso de que no tengas el número de la persona a quien se la quieres mandar. Por ello a continuación os vamos a explicar qué métodos podéis utilizar para enviar imágenes a un correo electrónico.
Hay varias formas de poder enviar una imagen a través del Gmail: una de ellas es adjuntarla, subirla a Google Drive o podemos enviar la imagen a través de un enlace de web. Otra opción es enviando una captura de pantalla desde el correo electrónico para poder adjuntarla después en el mensaje del e-mail. A continuación os explicamos los pasos que tenéis que seguir para enviar fotos o imágenes desde Gmail a través de cualquier método.
5Manda capturas de pantalla
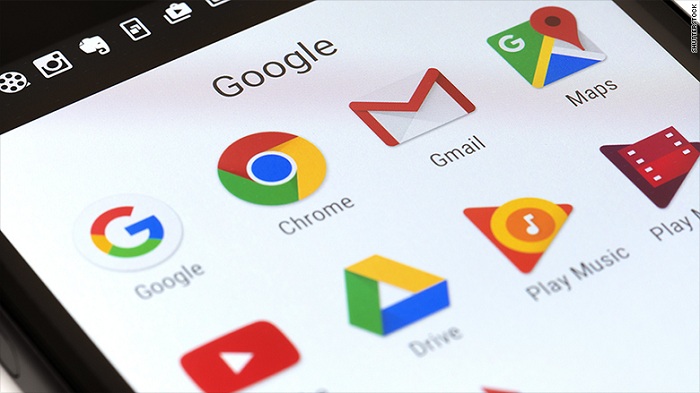
Para enviar una captura de pantalla por Gmail los pasos a seguir son los mismos que con otra imagen y con tu ordenador. Esto quiere decir que con la foto ya guardada en el PC la adjuntas al igual que la forma que os explicamos anteriormente. También tienes la opción de enviarla directamente sin necesidad de guardarla primero en el ordenador.
Para ello solo tienes que añadir al navegador Chrome la extensión Gmail Screenshot, que te va a permitir hacer capturas de pantalla dentro de Gmail, retocarlas y añadirlas al mensaje de correo electrónico sin salir de Gmail. Por lo que lo primero que vamos a tener que hacer es descargar esta extensión en nuestro navegador web y de forma gratuita.
Con la extensión de Google Chrome añadida al navegador, la siguiente vez que queramos redactar un nuevo mensaje en el correo de Gmail, veremos cómo aparece un icono junto al botón de Enviar, que nos va a permitir hacer capturas de pantalla y añadirlas directamente al correo electrónico. Cuando puedes el botón se abrirá una ventana que te da la opción de hacer una captura de pantalla de todas las ventanas que tengamos abiertas de Google Chrome.