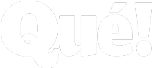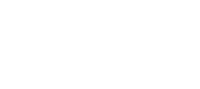Recuperar un marcador eliminado en Google Chrome es tan fácil como seleccionar el marcador y hacer clic en una opción. Si has eliminado por error un marcador o una carpeta que contiene varios marcadores, es posible que entres en pánico y te preocupes por cómo puedes recuperar tus marcadores.
Afortunadamente, hay algunos métodos que puedes seguir para restaurar potencialmente tus marcadores de Chrome eliminados. Ten en cuenta que estos métodos no garantizan la recuperación de los marcadores, pero vale la pena probarlos.
Estas son algunas de las opciones que puedes utilizar.
Método 1. Accede al historial de Chrome eliminado en tu PC
Lo bueno de Chrome es que crea y guarda una copia de seguridad de tus marcadores guardados. No necesitas activar una opción o hacer clic en ningún botón para utilizar esta función; Chrome lo hace por ti cada vez que inicias el navegador en tu ordenador.
Como tu ordenador ya tiene un archivo de copia de seguridad de tus marcadores de Chrome, sólo tienes que localizar ese archivo y permitir que Chrome lo lea para volver a tener tus marcadores perdidos en el navegador.
Para ello, tienes que seguir los pasos que se indican a continuación.
Paso 1. Mostrar las extensiones de archivo en el Explorador de archivos
Lo primero que tienes que hacer es habilitar el Explorador de Archivos para que muestre las extensiones de los archivos. Para ello, abre una ventana del Explorador de archivos, haz clic en «Ver» en la parte superior, selecciona «Opciones», haz clic en «Cambiar opciones de carpeta y búsqueda», ve a la pestaña «Ver» y desmarca «Ocultar las extensiones de los tipos de archivo conocidos».
A continuación, haga clic en «Aplicar» y luego en «Aceptar».
Paso 2. Cierre Chrome por completo en su PC
Salga del navegador «Chrome» por completo en su ordenador. Cierra todas las pestañas y ventanas que hayas mantenido abiertas en Chrome.
Paso 3. Cambia el nombre del archivo de marcadores actual
Utilice el Explorador de Archivos para navegar a la siguiente ruta en su PC.
C:\NUsu nombre de usuario\NAppData\Local\Google\Chrome\NDatos de usuario\Npor defecto
Busque el archivo llamado «Marcadores», haga clic con el botón derecho en este archivo, seleccione «Cambiar nombre» y añada «.old» como extensión.
Paso 4. Utilice el archivo de copia de seguridad de marcadores
Haz clic con el botón derecho del ratón en el archivo llamado «Bookmarks.bak», selecciona «Renombrar» y elimina «.bak» del nombre del archivo.
Inicie «Chrome» y verá que sus marcadores eliminados están de vuelta.
Método 2. Recuperar los marcadores eliminados de Chrome en tu PC
El problema con el método anterior es que sólo funciona si el archivo de copia de seguridad de tus marcadores no se ha sobrescrito todavía. Si Chrome ha actualizado ese archivo, tus marcadores eliminados también deberían desaparecer de ese archivo.
En este caso, puede utilizar un programa de recuperación de datos como EaseUS Data Recovery Wizard para recuperar su archivo de marcadores de Chrome. Este software de recuperación es capaz de escanear profundamente sus unidades, encontrar los archivos que muchos otros programas no pueden, y permitirle recuperar fácil y rápidamente sus archivos perdidos.
Esto le permitirá recuperar cómodamente los marcadores de Chrome perdidos en su PC. Aquí mostramos cómo utilizar este software de recuperación de datos.
Paso 1. Seleccione una unidad para buscar marcadores
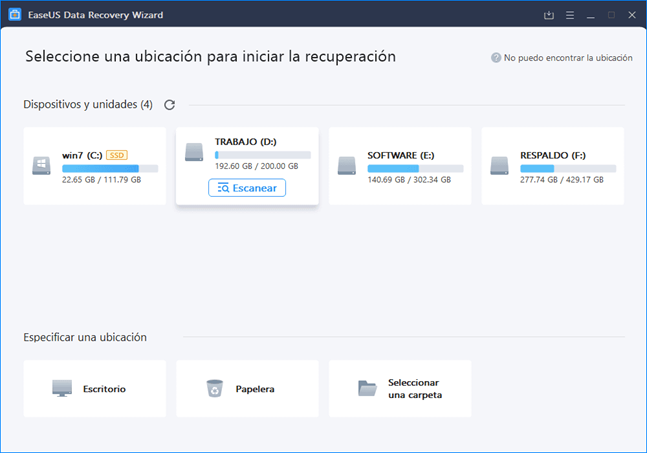
Descargue e inicie el programa en su PC. El programa le pide que elija una unidad para escanear los archivos perdidos. Como Chrome guarda los marcadores en la unidad «C», haz clic en esa unidad para empezar a escanearla.
Paso 2. Filtrar los archivos escaneados
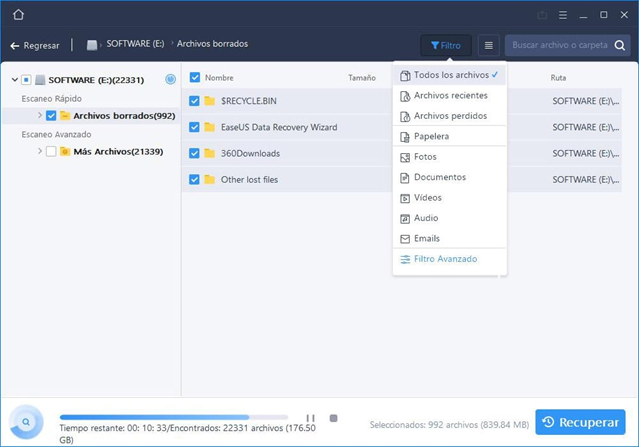
Cuando el escaneo haya terminado, verás los resultados en tu pantalla. Aquí aparecerán muchos archivos que no son de mucha utilidad para ti. Puedes filtrar estos archivos haciendo clic en la opción «Filtro» en la parte superior y luego seleccionando «Archivos perdidos».
Ahora sólo debería ver los archivos perdidos.
Paso 3. Recupere selectivamente los archivos de su PC
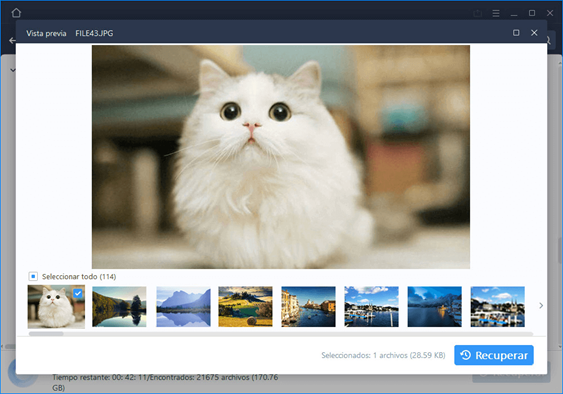
Revisa la lista de archivos, encuentra el archivo de copia de seguridad de los marcadores de Chrome, selecciona ese archivo en la lista y haz clic en «Recuperar».
Una vez recuperado el archivo, muévelo a la carpeta de copia de seguridad de Chrome para que éste lo reconozca la próxima vez que abras el navegador.
Método 3. Utilizar la caché DNS para encontrar los marcadores perdidos tras una actualización del navegador
Si bien hay formas de recuperar los favoritos y marcadores perdidos de Chrome cuando los has eliminado accidentalmente, no parece haber ninguna forma popular de recuperar tus marcadores cuando una actualización del navegador los ha eliminado.
Si una actualización de Chrome te ha hecho perder tus marcadores, tendrás que utilizar un método que no utilice este navegador para recuperar tus marcadores perdidos.
Una de las formas que puedes utilizar es comprobar la caché DNS de tu PC. Esta caché suele contener los sitios web que has visitado recientemente, y una vez que los encuentres, puedes importarlos como nuevos marcadores en Chrome.
A continuación te explicamos cómo hacerlo.
Paso 1. Ejecuta el símbolo del sistema como administrador
Aunque el comando para ver la caché de DNS funciona bien incluso en modo normal, se sugiere que uses el modo de administrador para evitar cualquier problema.
Abre el menú «Inicio», busca «Símbolo del sistema» y haz clic en «Ejecutar como administrador».
Paso 2. Encuentre los sitios web visitados recientemente
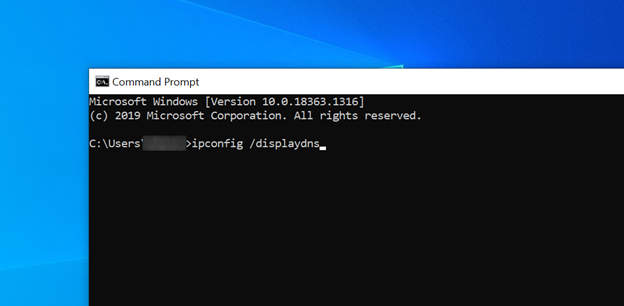
Cuando se abra la ventana del Símbolo del sistema, escriba el siguiente comando y pulse «Intro».
ipconfig /displaydns
Anote la lista de sitios web que ve en su pantalla. Los añadirás a Chrome como marcadores.
Paso 3. Añadir los sitios web como marcadores a Chrome
Inicia «Chrome», haz clic en el menú, selecciona «Marcadores», haz clic en «Administrador de marcadores», haz clic en los tres puntos de la esquina superior derecha y selecciona «Añadir nuevo marcador».
Escribe el título del marcador y pega las URLs que has encontrado en la caché de DNS.
Método 4. Recuperar marcadores/historia/favoritos de Chrome borrados o perdidos usando Google My Activity
Google My Activity es una sección en el sitio de Google donde puedes ver el historial de tu navegador Chrome. Esto le permite ver los sitios web que ha visitado alguna vez, y luego puede agregar manualmente estos sitios de nuevo al administrador de marcadores de Chrome.
A continuación te explicamos cómo utilizar esta función para recuperar los marcadores perdidos de Chrome en tu PC.
Paso 1. Ver Mi actividad de Google para tu cuenta
Dirígete a la página Mi actividad de Google y accede a tu cuenta. Esta es la cuenta que utilizas con Chrome. A continuación, haz clic en «Vista de elementos» a la izquierda y verás todo tu historial de Google en tu pantalla.
Paso 2. Filtrar el historial de Google
Debes filtrar el historial para que sólo muestre tus sesiones de navegación en Chrome. Para ello, haz clic en «Filtrar por fecha y producto», marca «Chrome» y pulsa «Aplicar» en la parte inferior.
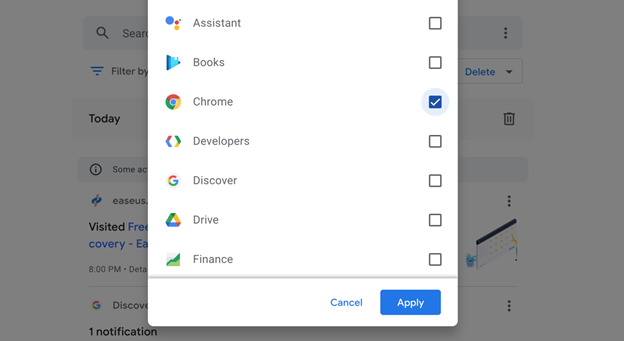
Paso 3. Añadir el historial de Google como marcadores a Chrome
Busca los sitios que quieras añadir a tus marcadores, abre el administrador de marcadores de Chrome y añade los sitios manualmente.
Conclusión
Eliminar tus marcadores de Chrome no es el fin del mundo. Utiliza uno de los métodos descritos anteriormente y probablemente podrás restaurar todos tus marcadores perdidos en Chrome en tu PC.