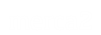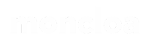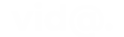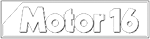La cuestión de la privacidad de datos y la seguridad en Internet es muchísimo más importante de lo que pensamos, y el tema de las contraseñas lo es aún más, si es que eso es posible. Cuando introducimos contraseñas en nuestro ordenador para acceder a nuestras cuentas en las distintas páginas que frecuentamos, el ordenador nos suele poner la famosa opción «recordar contraseña», a lo que solemos darle que sí con tal de no introducirla otra vez cuando volvamos a acceder. Al seleccionar que sí, estamos diciéndole al ordenador que guarde en su base de datos esa información, por lo que es importante saber exactamente dónde guarda esas contraseñas para tener controlada esa información. Por ello, vamos a ver el lugar donde nuestro ordenador la almacena. Así puedes ver las contraseñas guardadas en Windows 10.
Es importante conocer esta información y dónde se sitúan estas contraseñas ya que es básicamente nuestra información la que está ahí guardada, y existen algunas recomendaciones para evitar que alguien nos robe la información accediendo a nuestro PC de forma remota o que nos lo hackeen. Lo básico que debemos hacer es llevar un control de esta información y limpiar el almacén de contraseñas de vez en cuando.
Vamos a ver dónde se guarda esta información y cómo podemos acceder a ella en nuestro PC con sistema operativo Windows 10:
1En primer lugar
Antes de comenzar a desgranar la ubicación de este almacén de contraseñas vamos con la pregunta esencial y que todo el mundo se hace cuando aparece por primera vez la pregunta de si almacenar la contraseña en el ordenador. ¿Es algo seguro que nuestro ordenador recuerde todas nuestras contraseñas?
En un primer momento la respuesta siempre es no. El lugar más seguro para una contraseña es nuestra cabeza. De ese lugar nadie podrá robárnosla, es un hecho. Pero claro, para la gente que tiene numerosas cuentas en sitios o páginas que requieren una autenticación es una herramienta muy útil. Por otro lado, no hay que irse muy lejos para ver quién podría tener acceso a nuestras contraseñas, aquella persona con la que por algún casual compartamos ordenador y sea administrador del equipo podrá acceder a nuestras contraseñas en el sistema operativo de Microsoft, Windows 10.
Lo que siempre nos recomienda el equipo al introducir contraseñas es que esta sea difícil, es decir, que tenga símbolos, mayúsculas, minúsculas y que no contenga fechas de nacimiento o fechas importantes para nosotros. Si nos otorga la posibilidad de optar por el reconocimiento facial, mejor.