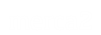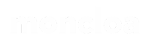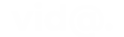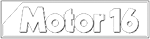Todos usamos imágenes con Word, con o sin fondo, bien sea para actividades escolares o laborales, porque es un recurso que tenemos a la mano fácilmente y nos permite encontrar más rápidamente las vistas que necesitamos, ideales para el trabajo que estamos haciendo, pero, a veces vienen con un fondo, y es posible que no nos interese el mismo y tenemos deseos de quitarlo, aunque no sabemos cómo.
Déjanos decirte que hay una manera que nos permite quitarle ese fondo a las imágenes con Word, usando recursos ofimáticos que el mismo paquete de Microsoft nos permite emplear y tendremos la imagen perfecta sin ese indeseado fondo y te vamos a contar la manera en que podrás hacerlo.
¿Cómo podemos eliminar el fondo a las imágenes con Word?
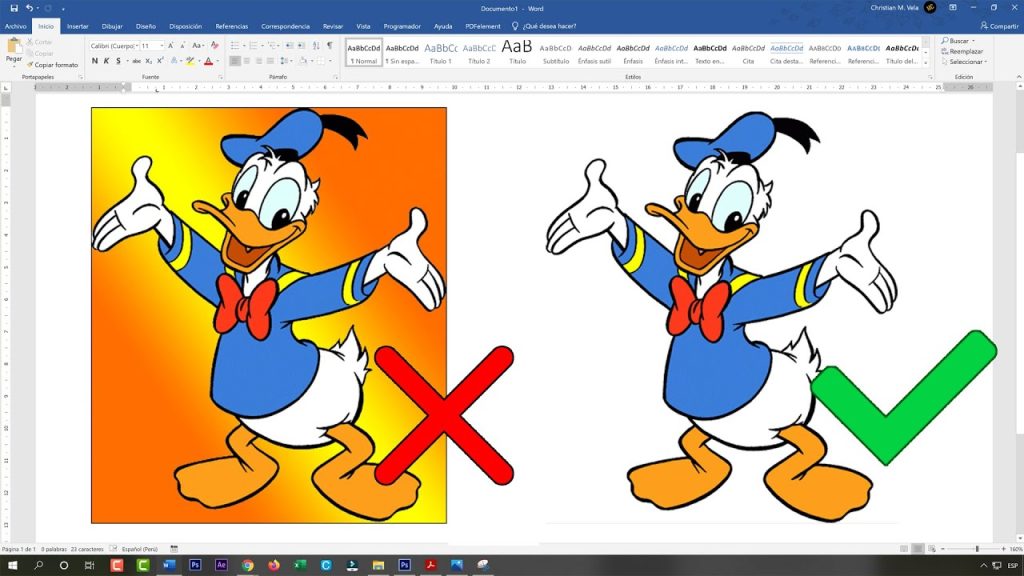
Sólo tienes que implementar una serie de pasos que te vamos a explicar, para que puedas eliminar ese fondo a las imágenes con Word, sólo toma nota de lo que tienes que hacer:
Inserta la imagen en un documento en blanco
Este es el primer paso, copia la imagen y abre un documento en blanco en un archivo Word. Cuando hayas abierto el documento, debes punchar en la opción que dice Insertar dentro de la barra de herramientas que aparece en la parte superior de la pantalla.
En ese momento se va a desplegar un menú y tienes que seleccionar la opción que dice Ilustraciones, estando dentro de ella, pincha encima de donde dice Imágenes para que puedas añadir la imagen seleccionada, que ya debes hacer seleccionado usando el navegador y encontrando la que necesitas.
Cuando tengas la imagen añadida
Si ya lograste añadir la imagen en el documento de Word de Microsoft en blanco, pulsa sobre la misma para que la selecciones y una vez que se encuentre seleccionada te va a aparecer otra opción con el nombre de Formato, del lado derecho al final de la barra de las herramientas.
Fíjate en que tiene el mismo nombre que la opción principal de Formato que posee la barra principal de herramientas, pero este segundo Formato posee herramientas que son diferentes, porque se relacionan directamente con la imagen que seleccionaste.
Para quitar el fondo
Lo que debes hacer ahora es pinchar sobre la segunda opción de Formato que se te desplegó al final del lado derecho en la barra de las herramientas, y se va a desplegar otro submenú emergente donde vas a punchar encima de una opción que dice Quitar fondo, que te va a aparecer del lado izquierdo de todo.
La marcación de las áreas
Lo que va a hacer Word ahora es aplicar un filtro que viene predeterminado por defecto, que va a seleccionar aquella área que deseas mantener, y va a colocar en tosa aquella área que posiblemente deseas que se elimine de la imagen. Pero tienes que fijarte bien, porque este filtro no siempre actúa de manera acertada, de modo que es probable que tengas que usar otras opciones del menú, como la opción Marcar las áreas que deseas mantener y Marcar las áreas que deseas remover de la imagen, esto va a aparecer en la parte superior del menú.
Demarca las áreas
Lo que tienes que hacer ahora es lo que sigue: seleccionarás primero una de las opciones para marcar las áreas y luego, muy despacio y con cuidado, vas a usar el ratón y demarcar el área de la imagen que deseas quitar, así podrás mantener en la imagen lo que quieres conservar de la fotografía o seleccionar las áreas que quieres eliminar.
Asegúrate de mantener los cambios
Cuando ya hayas podido dibujar las áreas que quieres que se mantengan en la imagen, que seguirán apareciendo en su color original, o si seleccionaste la opción de Marcar las imágenes que deseas remover, éstas te van a aparecer en fucsia, lo que tienes que hacer es asegurarte de que los cambios se apliquen debidamente, pinchando encima del botón que dice Mantener cambios.
Si el resultante de las modificaciones realizadas no te gusta mucho, puedes pinchar en el botón Deshacer de Word y comenzar nuevamente todo el procedimiento.
Guardar como imagen
Si ya has obtenido el resultado deseado, entonces lo que tienes que hacer es guardarlo como imagen y todo estará listo, porque ya tendrás la imagen que querías habiendo eliminado el fondo, para dejar en el nuevo documento la parte o partes de la imagen original que hayas elegido.
Para guardar el resultado, lo único que tienes que hacer es asegurarte de guardar dicho resultado clicando en el lado derecho de la misma y elegir del menú que se desplegará la opción Guardar como imagen. El resultado obtenido se va a guardar en un formato PNG, eliminado el fondo eliminado que va a quedar en blanco, para que puedas utilizarlo como quieras.
Puedes dejarlo así, si es lo que necesitas, o puedes agregar otras imágenes que hayas podido obtener de otras imágenes utilizando el mismo procedimiento, pero guardando las selecciones esas otras imágenes en el mismo archivo.
¿En qué tipo de imágenes no funciona este truco de quitar el fondo de las imágenes con Word?
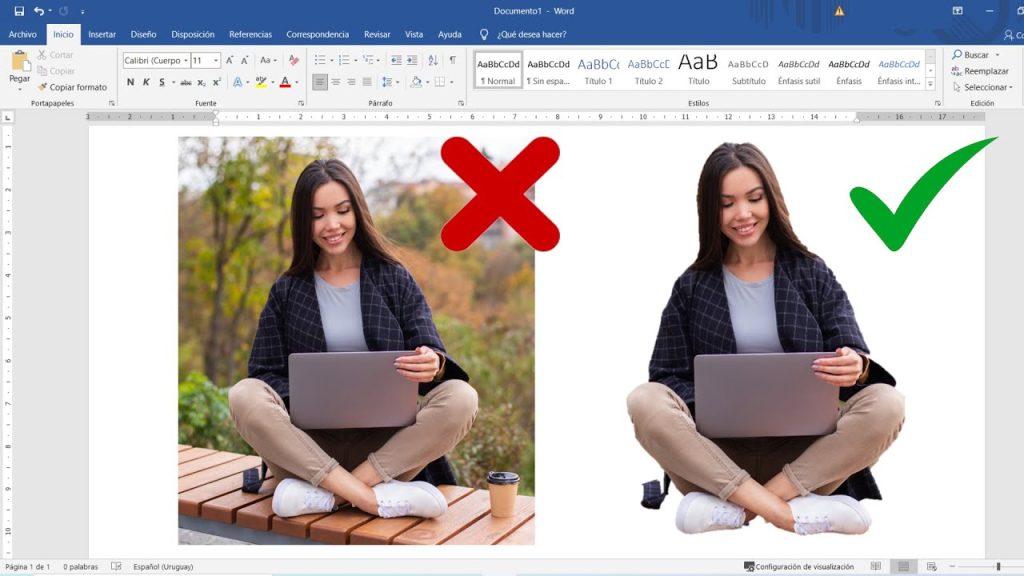
Desafortunadamente, no es posible utilizar este truco en toda clase de archivos de imágenes, por ejemplo, no podrás usarlo tan exitosamente en archivos de gráficos vectoriales, como es el caso de los gráficos vectoriales escalables (SVG), tampoco lo podrás utilizar en los gráficos de Adobe Illustrator (AI), ni en los que tengan el formato de metarchivo de Windows (WMF) y el archivo de dibujo vectorial (DRW).
En estos casos eliminar el fondo de las imágenes con Word no es posible, ya que cuando les apliques este procedimiento con la opción Quitar fondo lo que va a aparecer es una forma atenuada de la misma.
¿Existe otro truco?
Por supuesto que existe otra opción para quitar el fondo de las imágenes, en caso de que una imagen no se encuentre almacenada en uno de los posibles archivos de Office, ya que es posible usar un procedimiento muy parecido utilizando Windows Paint 3D, pero se trata de un procedimiento que tiene alguna complicación, para el cual deberás buscar información adicional.