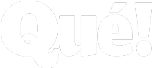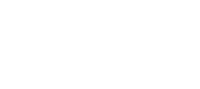Actualmente Spotify es una de las mayores aplicaciones de música y por tanto más usada entre los usuarios, y por ello muchas veces quieres disfrutar de tu música con mayor potencia o con más opciones y para eso puedes escuchar Spotify en Chromecast.
De esta forma podrás tener la música conectada a tu televisor y disfrutarla en varias ocasiones. Y hoy os vamos a explicar cómo podéis hacerlo en los modelos de Google enviando la música desde el teléfono, tablet u ordenador.
1Con Chromecast es muy fácil

Para conectar Spotify al Chromecast estándar no vas a necesitar hacer ninguna configuración previa. Para ello sólo necesitas que ambos dispositivos (el Chromecast y el dispositivo donde vayamos a enviar la música) estén conectados a la misma red WiFi. Una vez esto sea así, automáticamente podremos reproducirlo en el.
Para enviar música de Spotify al Chromecast en primer lugar tendrás que entrar en la pantalla principal de Spotify. Ahora, abre el reproductor en el Grande y pulsa sobre el icono de la pantalla y en la esquina inferior izquierda. Aquí dentro vas a ver desde donde estás escuchando la música y los dispositivos que hay disponibles en ese momento. Aquí es donde vas a ver el dispositivo Chromecast que hayas conectado y si tienes varios es una buena opción que le pongas a cada uno un nombre específico para saber a dónde lo estás enviando. Pulsa encima para que automáticamente se mande a ese Chromecast.
Podemos controlar la reproducción desde el teléfono móvil, tablet u ordenador sin cambiar el dispositivo desde donde suena la música. Gracias q la función de Cast vas a poder cambiar esto las veces que quieras, y esto es compatible en iOS, en Android y desde un teléfono o tablet.