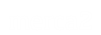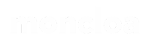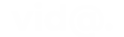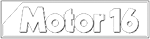Gmail cuenta con una gran cantidad de funciones con las que vas a poder personalizar tu bandeja de entrada, tus mensajes y conversaciones, etc. Una gran cantidad de alternativas que usando los atajos de teclado para poder navegar por todos los menús te será mucho más rápido y sencillo.
Habilitar estos atajos de teclado es muy sencillo dentro de Gmail, y a continuación vamos a enseñarte qué son y qué tipos hay. En primer lugar debes recordar que tienes que activar las combinaciones de los atajos para poder usarlo en cualquier momento e incluso tienes la posibilidad de crear tu mismo una función para utilizar sobre cualquier cosa que te ayude a ir más rápido.
1¿Qué son los atajos de teclado de Gmail?

Los atajos de teclado son una forma que existe de poder ejecutar acciones a través de un par de teclas y por ello no tendrás que ir entrando en las diferentes opciones de esa aplicación o ajustes. En Gmail tenemos la posibilidad de utilizar estos atajos de teclado para varias acciones sin tener que entrar en los ajustes. Algunas de las posibilidades pueden ser entrar en un chat, abrir la ventana de nuevo mensaje, cambiar a un mensaje en la conversación y muchas más opciones.
Es importante tener presente que algunos de los atajos de teclado que os vamos a enseñar, la combinación de las teclas para algunos atajos puede ser diferente ya que no es lo mismo un teclado convencional o uno de ordenador Apple.