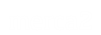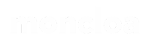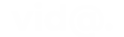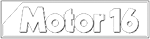La captura de pantalla en Windows puede ser usado para una diversidad de situaciones. En caso que desees capturar un momento de algún error del sistema para luego explicarlo al técnico. O simplemente si no puedes descargar alguna fotografía de Internet y funciona la captura.
Son muchas las opciones en las que necesitas realizar una captura de pantalla en Windows. Puedes hacerlo de cualquier información visible en el escritorio, puedes hacer capture de alguna información que se encuentre visible en el escritorio.
Lea TAMBIÉN: CÓMO LIMPIAR EL FILTRO DEL AIRE ACONDICIONADO
Dependiendo del tipo de capture de pantalla que desees realizar en Windows, puedes usar las herramientas comunes con el teclado o las formas que te brinda Windows 10.
Como tal hay dos opciones para hacer capturas de pantalla en Windows 10. Los usuarios pueden utilizar los métodos propios de Windows para hacer captura de pantalla (tanto la aplicación instalada por defecto como los atajos de teclado). O incluso el usuario puede recurrir a programas o software que son externos.
Estos también cumplen sus funciones en Windows y permiten incluso algunas opciones que son extras. Incluso ayudan a que la captura de pantalla sea mucho más completa. Puedas hacer ediciones o añadir cualquier tipo de texto extra. Además, las opciones básicas son el teclado y el programa Paint que te permite hacer modificaciones simples pero practicas.
¿Cómo hacer capture de pantallas con Windows 10?

Ten en cuenta que para hacer las capture de pantalla en Windows puedes usar los atajos de teclado. Una vez que hayas pulsado las teclas se hará la capture y luego puedes proceder a pegarla en el editor de imágenes de preferencia.
Lo que se debe hacer es tocar el código de teclas que corresponda en el teclado, luego dirigirte a el programa Paint o a cualquier editor de imágenes que tengas instalado. Solo tendrás que pulsar las opciones Ctrl+V o tocar en el botón derecho del ratón y elegir la opción pegar.
Automáticamente aparecerá la captura de pantalla que hayas hecho en tu ordenador.
Los tres principales atajos para realizar capturas en Windows 10 son:
- Impr Pant.
- Alt + Impr Pant
- Win + Impr Pant
- Win + Mayús + S
Más opciones para realizar las capture de pantalla en Windows
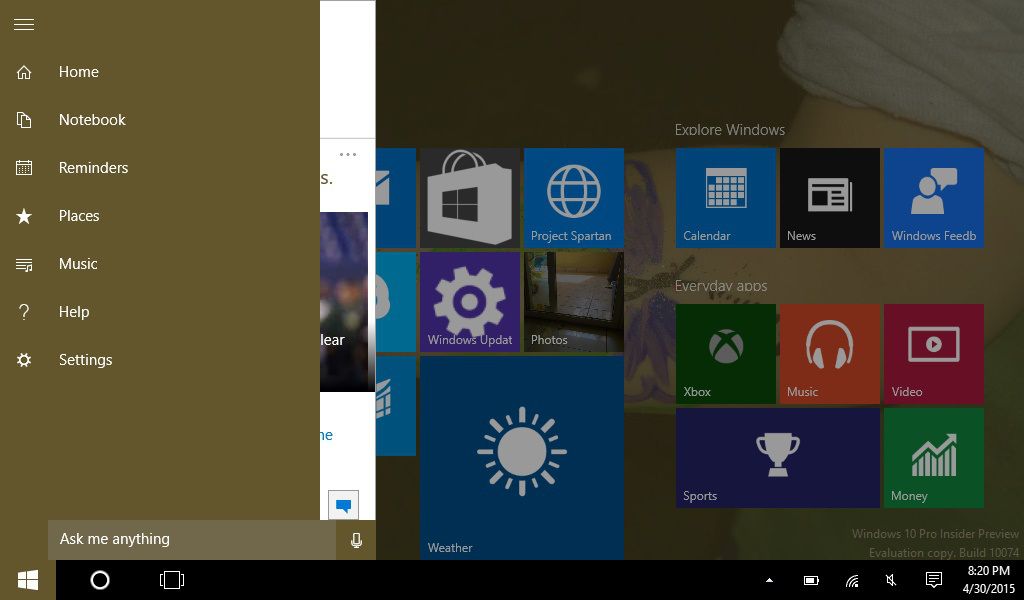
La diversidad de opciones que tienen los usuarios son amplias, solo basta con averiguar la que más sencilla se te parezca y listo.
Puedes hacerlo normalmente con otras opciones, pero ya se puede capturar la pantalla con el botón Impr Pant. Es decir que ahora los usuarios pueden presionar la tecla del logotipo de Windows + MAYÚS + s para abrir la nueva opción llamada recorte moderna.
Esta opción que también se le llama barra recortes , solo debes usarla posicionado o arrastrando el cursor sobre el área en Windows que deseas capturar.
Ahora bien , a continuación te daremos el paso a paso para hacer el capture de pantalla en Windows con la aplicación de esbozo & de recorte
- Lo primero que debes hacer es presionar el botón Inicio y escribir recorte & esbozo en el campo de búsqueda.
- Luego debes pulsar el botón nuevo para comenzar recortes con la barra recortes.
La barra de recortes permite capturar los siguientes tipos de recortes:
- Recorte rectangular. Para hacerlo debes arrastrar el cursor alrededor de un objeto para formar un rectángulo.
- Opción recorte de forma libre. Debes dibujar una forma de forma libre alrededor de un objeto en Windows.
- Recorte de pantalla completa. Captura toda la pantalla en Windows.
Una vez que haya recortado un área de la pantalla, la imagen de snipped se agregará al portapapeles y podrás pegarla inmediatamente en otra aplicación. Sin importa el contenido, con una pregunta en pantalla también permitirá realizar anotaciones, guardarlas o compartirlas con la aplicación de & de esbozo de recortes.
Opción con tecla Impr Pant
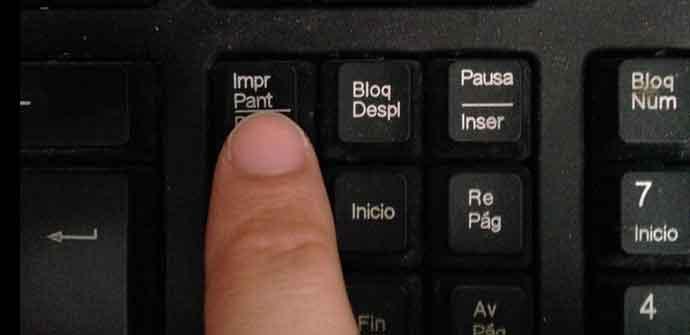
Para hacer la capture de pantalla en Windows con la tecla Impr Pant , lo que debes hacer es lo siguiente.
Ten en cuenta que aunque la tecla Impr Pant ya captura la pantalla completa y la envía al portapapeles. Por lo tanto al abrir la barra recortes podrás acceder a más herramientas de recortes que puede usar para recortes precisos.
Para tener un mayor control de las opciones de captura de pantalla en Windows, puedes optar por que la tecla Impr Pant. Lo que debes hacer es abrir la nueva barra de recortes en lugar de tener que escribir la tecla del logotipo de Windows + MAYÚS + S.
Posteriormente y para activar el nuevo método abreviado de teclado de recortes, seleccione iniciar configuración luego la opción de accesibilidad y teclado. Listo eso es todo.
En caso que por alguna razón estas opciones fallen, puedes usar el programa ShareX, que es considerado uno de los mejores programas para hacer captura de pantalla en Windows 10. Es libre, gratuito, open source.
Sharex brinda a los usuarios todo tipo de herramientas y opciones tanto a la hora de hacer la captura como de editarla, compartirla, subirla a Internet.