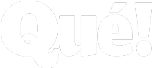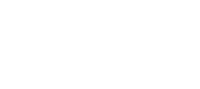Las plataformas como Skype han sido fundamentales durante el último año, no solo para el teletrabajo, sino que además han logrado conectar en tiempos de en los que tomar distancia es crucial. Esta útil herramienta no solo permite las videollamadas para hablar cara a cara, sino que además también permite las llamadas como si se tratase de una llamada telefónica tradicional.
Es por ello que si aún no has comenzado a reconectarte con esos amigos que no has visto en mucho tiempo, o necesitas acceder a una reunión del trabajo, con esta sencilla guía conocerás todo lo que necesitas para usar Skype.
Primer paso: Créate una cuenta en Skype
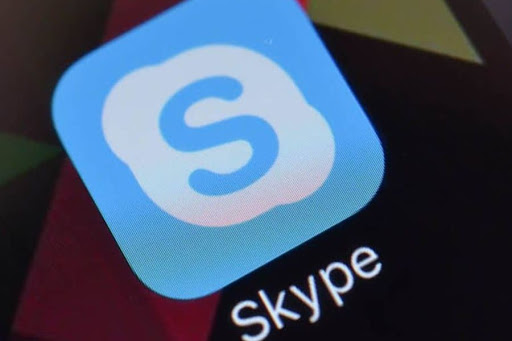
Para poder acceder a los servicios de esta aplicación es necesario que cuentes con una cuenta, si deseas conseguir la tuya solo tendrás que seguir estas indicaciones:
- Si deseas hacerlo desde tu ordenador solo tendrás que dirigirte a dirección de Skype desde el ordenador, desde ahí podrás descargar la aplicación. Otra alternativa es descargarla desde la tienda de Microsoft en caso de que tu sistema operativo sea Windows, o si lo deseas también podrás descargarla desde la tienda de aplicaciones de tu dispositivo móvil.
- Una vez que hayas descargado e instalado la aplicación en cualquiera de tus equipos, deberás iniciar sesión. Tendrás 2 opciones para ello: Iniciar sesión con una cuenta de Microsoft o elegir una cuenta de Skype exclusiva.
- Si ya posees una cuenta de Skype solo tendrás que ingresar tu nombre de usuario, dirección de correo electrónico o tu número de teléfono asignado. Pero si no cuentas con una, selecciona la opción de Crear una nueva cuenta.
- En caso de que vayas a crear una cuenta, solo tendrás que ingresar tu dirección de correo electrónico o algún número de teléfono móvil, luego solo tendrás que añadir tus datos personales hasta que la aplicación te solicite el código de verificación que llegará a tu cuenta o al número telefónico que ingresaste.
- Una vez que hayas completado la verificación podrás finalizar con el proceso al seleccionar en Crear cuenta.
Y listo, ya tendrás tu cuenta de Skype.
Segundo paso: Crear contactos y encuentra amigos o familiares
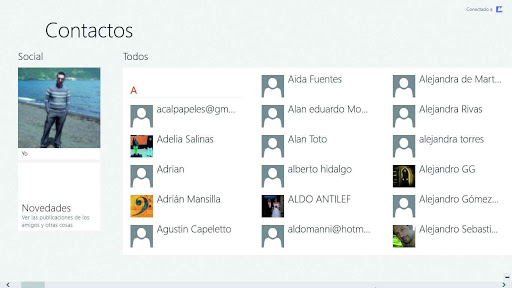
Ahora que ya tienes la aplicación en tu dispositivo y tienes una cuenta en Skype, necesitarás agregar a algunos contactos. Para poder añadir a tus amigos y familiares, solo tendrás que seguir estas indicaciones y así comenzar a llamarlos:
- La primera vez que inicies sesión en la plataforma, la aplicación te dará la opción de añadir a tus contactos preexistentes en tu cuenta de Microsoft. En caso de que no tengas ninguno, deberás agregarlos de forma manual.
- Para comenzar a añadir contactos, solo tendrás que dirigirte a la opción de Buscar Skype, la cual se encuentra en el costado superior izquierdo de la pantalla de inicio. Para buscar a un contacto deberás hacerlo mediante su nombre real, nombre de usuario de Skype o su dirección de correo electrónico.
- En caso de que la persona que busques cuente con un nombre común o no conozcas su dirección de correo electrónico o su nombre de Skype, existe una solución para ello. Podrás hacer clic en las imágenes de los contactos para poder ver su nombre, datos e información personal.
Una vez que comiences a ampliar el número de contactos de tu lista podrás empezar a chatear con ello o a realizar llamadas. Pero debes prestar mucha atención pues podrías equivocarte de usuario.
Tercer paso: Comienza un chat en Skype
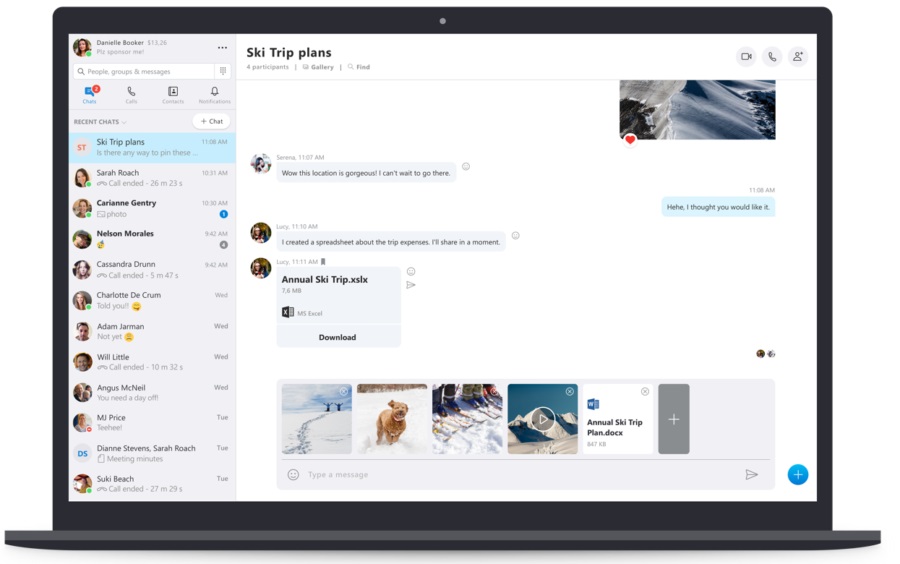
Una vez que hayas conseguido a tus amigos o familiares, podrás comenzar a chatear con ellos. Para iniciar una conversación haz lo siguiente:
- Elige a alguno de tus contactos, para ello deberás seleccionarlo desde la lista que está en la sección superior de la ventana. Una vez que lo selecciones, automáticamente se abrirá una ventana de chat en el costado derecho.
- Luego solo tendrás que comenzar a escribir en el espacio que dice Escriba un mensaje. Una vez que hayas escrito lo que deseas enviar, solo tendrás que seleccionar en la flecha de envío.
Así de sencillo, solo deberás esperar la respuesta de tu contacto para seguir con el chat.
Cuarto paso: Realiza una llamada de voz por Skype
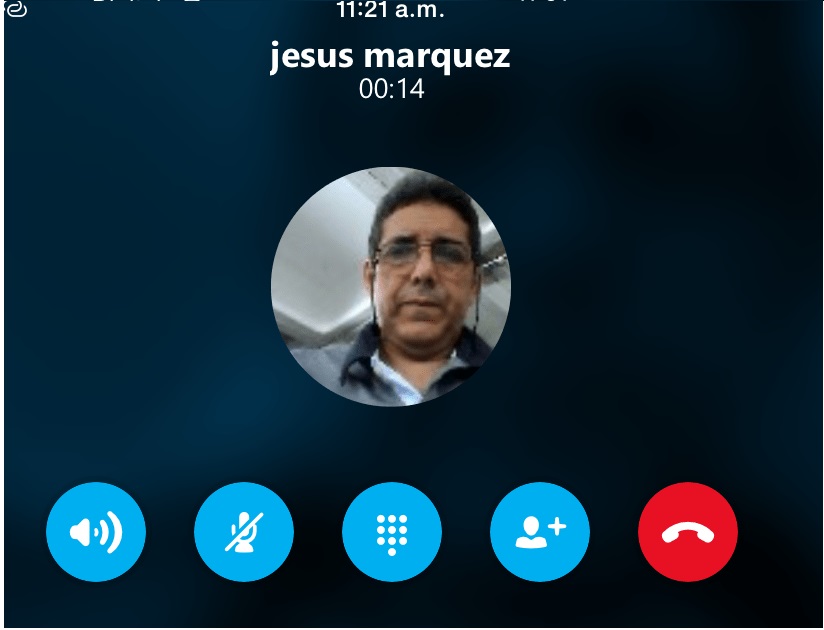
Antes de realizar alguna llamada es necesario de que tu micrófono esté activado, y además que los altavoces funcionen bien. Una vez que todo esté en perfectas condiciones, podrás comenzar con una llamada.
- Para llamar a alguno de tus contactos, solo tendrás que seleccionarla de forma similar a como hiciste para iniciar un chat.
- Una vez que hayas seleccionado al contacto en cuestión, solo deberás elegir la opción de llamar que está señalada con un icono de teléfono azul.
Y listo, pero antes de comenzar con una llamada deberás asegurarte de que la persona en cuestión se encuentre en línea para que pueda contestar la llamada. De lo contrario no podrás contactarla.
Cabe mencionar que si recibes una llamada solo deberás seleccionar la opción que corresponde. De lo contrario podrás rechazarla al seleccionar el botón rojo.
En caso de que desees probar el audio de tu llamada antes de comenzarla, solo tendrás que desplegar el menú de Configuración y elegir la opción de Probar audio o probar con la opción de Eco.
Cuarto paso: Realiza una videollamada
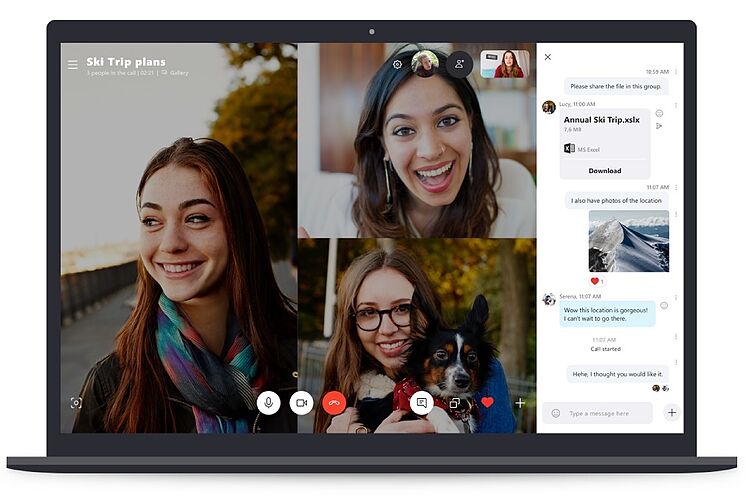
En caso de que desees ver cara a cara a la persona con la que deseas contactarte solo tendrás que hace una videollamada, y para ello debes hacer esto:
- De la misma forma en la que comienzas un chat o una llamada de voz, solo tendrás que elegir a uno de tus contactos y elegir la opción de videollamada. Esta opción está señalada con el icono de una cámara azul.
- Una vez que la videollamada haya comenzado podrás ver una a tu contacto en la pantalla y al mismo tiempo podrás verte en una ventana pequeña a un costado de la pantalla.
Y listo, así de fácil. Ten en cuenta que también puedes mantener un chat de texto con la persona que estás teniendo la video llamada.
Si deseas comprobar el estado de tu cámara, al igual que el de tus bocinas o micrófono, solo tendrás que ir al menú de opciones y seleccionar el apartado de Configuración. Luego selecciona en Probar vídeo, podrás verte como si estuvieses en una vídeollamada. Podrás hacer lo mismo con tus bocinas y el micrófono.
¿Qué te ha parecido? ¿No te ha parecido súper fácil?