Para pasar fotos, conectas tu teléfono a tu computadora con un cable como lo has hecho toda tu vida, y el Explorador de archivos de Windows muestra la opción de mover, pero cuando haces clic, no aparece nada y no puedes acceder a tus archivos.
En los últimos años, la búsqueda de una mejor seguridad ha hecho que pasar fotos del teléfono a la computadora no sea tan fácil, sino también tan complicado. Pero si quieres que te queden increíbles después de aplicar photoshop, es lo que tienes que hacer.
Entonces, explicaremos algunas formas de pasar fotos del teléfono a la computadora. Como habrás adivinado, comenzaremos con la mecánica de conectar tu Android o iPhone a tu computadora, pero también mencionaremos otras alternativas que pueden simplificar aún más las cosas sin usar ningún cable.
Pasar las fotos de tu móvil Android al PC
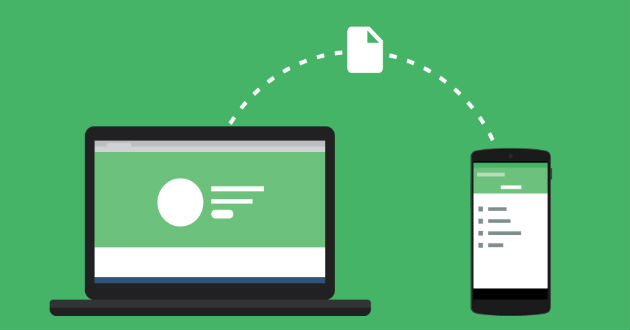
Como te decíamos al principio, el primer método del que hablaremos es un clásico de toda la vida. Primero, conecta tu teléfono a tu computadora usando el mismo cable del cargador. Cuando haga esto, si es Android, verá una notificación emergente en Windows que te indicará que mire las opciones de tu teléfono.
De hecho, si observas tu teléfono conectado, verás un mensaje que te indica que el dispositivo se está cargando a través del USB de tu computadora. Haz clic en la notificación «Tocar», para obtener más opciones para decirle a tu dispositivo móvil qué hacer cuando se conecta a esta computadora.
Al tocar la notificación, se abrirá la ventana de preferencias USB de Android. En esta ventana, verás que tu teléfono ha bloqueado las transferencias de archivos de manera predeterminada para aumentar la privacidad y seguridad de su dispositivo si lo conectas a una computadora ajena.
Todo lo que necesitas hacer es seleccionar la opción Transferencia de archivos en Usar USB. Los menús u opciones pueden variar según el fabricante y la capa de personalización que utilices para tu dispositivo móvil, pero eso te permitirá pasar fotos del móvil al ordenador.
Una vez que hayas hecho esto, en la pantalla que aparece en tu teléfono Android, ahora puede acceder al almacenamiento de tu dispositivo desde tu computadora. Luego simplemente navega a la carpeta donde se almacenan las imágenes (generalmente llamada DCIM) y cópialas a la carpeta deseada en su computadora.
Pasar las fotos de tu iPhone al PC
Si usas un iPhone, el método es el mismo, pero con menos complicaciones. Comience conectando su iPhone a su computadora usando un cable Lightning, y cuando lo haga, Windows 10 te dirá que ha detectado su Apple iPhone. Cuando aparezca, haz clic en la notificación para abrir opciones para elegir qué hacer con el dispositivo.
Ahora aparecerá una ventana con varias opciones en la esquina superior derecha de la pantalla. Haz clic en «Abrir dispositivo para ver archivos», lo que le dice al Explorador de archivos que apunte directamente a tu iPhone para abrirlo.
Como los iPhone no tienen microSD ni almacenamiento secundario, cuando abres el Explorador de archivos, solo verás una opción. Haga doble clic en Almacenamiento interno para acceder al almacenamiento interno de su iPhone mediante el Explorador de archivos de Windows 10.
Después de ingresar al almacenamiento interno, haz doble clic en la carpeta DCIM para ingresar. Esta es la carpeta donde generalmente se almacenan para después pasar fotos desde tu teléfono.
En el interior, verás varias carpetas donde encontrarás para pasar fotos, las que hayas tomado con tu teléfono en iCloud. Para acceder a las fotos tomadas con su iPhone, ingrese la carpeta completa en APPLE, correspondiente a la fecha en que fueron tomadas y muévelas a la carpeta deseada.
La app ‘Tu Teléfono’ de Windows 10 también ayuda
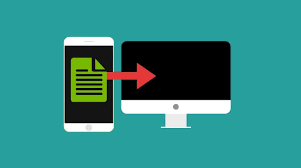
Además de las conexiones directas, existen otras aplicaciones que pueden ayudarte a pasar fotos de forma inalámbrica desde tu teléfono a tu computadora.
Una de las aplicaciones de Windows más famosas es Your Phone, que está integrada con la actualización de octubre de 2018 de Windows 10. Para usarlo, primero abra el menú de inicio y haga clic en él después de ingresar el nombre de la aplicación que está buscando.
La primera vez que ejecuta una aplicación, es posible que te pida que actualices la aplicación y proporciones un enlace a Microsoft Store. Si es así, actualízala y, cuando la vuelvas a ejecutar, si todo está bien, verás una pantalla de introducción que explica lo que puedes hacer con la aplicación. En él, haz clic en el botón ‘Introducción’ para continuar.
Debes iniciar sesión con la contraseña
Después de la introducción, la aplicación le pedirá que inicie sesión en tu cuenta de Microsoft para comenzar a emparejar su teléfono. Haz clic en el botón Iniciar sesión que aparece en el medio de la pantalla, luego ingrese el correo electrónico y la contraseña de su cuenta de Microsoft en la siguiente pantalla.
Aparecerá una pantalla que te pedirá que emparejes o sincronices tu teléfono. Después de hacer clic en el botón de teléfono del enlace, será llevado a otra pantalla donde deberás ingresar tu número de teléfono.
La aplicación que necesita usar puede enviarle mensajes de texto, por lo que Microsoft necesita tu número para funcionar y la empresa lo almacena en sus servidores.
Cuando ingreses tu número de teléfono, Microsoft te envía un SMS con un enlace a la aplicación móvil que necesitas para instalar y usar la herramienta. Inicialmente, estará disponible solo en Android, pero pronto en iOS. Acceda a esta aplicación desde SMS y descargue la aplicación Your Phone Companion para continuar.
Para comenzar a utilizar la aplicación
Lo primero que debes hacer en la aplicación móvil es tocar el botón «Iniciar sesión con Microsoft» e ingresar el correo electrónico y la contraseña de tu cuenta de Microsoft.
Debes usar la misma cuenta que usas en tu computadora. Al presionar este botón, accederás a una pantalla donde puedes ingresar tus credenciales y, cuando haya terminado, puedes continuar.
Cuando llegues a la última pantalla, la aplicación te indicará que necesita permisos especiales para ejecutarse. Desde aquí, haz clic en Continuar y haz clic en el botón Permitir etiquetado como Permisos, que administrará tus fotos, leerá y enviará mensajes de texto, administrará llamadas y accederá a tus contactos. Se requieren permisos para usar las funciones de la aplicación, incluso para pasar fotos.
Termina la configuración
Una vez que haya configurado sus aplicaciones móviles y configurado tu número de teléfono en la aplicación tu teléfono en Windows 10, puedes comenzar a usar la aplicación en el dispositivo para pasar fotos.
Todavía puede solicitar tu permiso para acceder y poder pasar fotos o ver los mensajes de texto cuando lo uses por primera vez, pero simplemente toca el botón «Enviar notificación» y confirmará que lo envió a tu teléfono o simplemente que envió un mensaje a la aplicación que lo solicitó.
Una vez que estés en la aplicación, ve a la sección de fotos recientes en la columna de la izquierda. Podrás ver fotos recientes desde tu teléfono y arrastrarlas a tu escritorio para pasar fotos a tu computadora. Así puedes buscar tus fotos en Google después.
No tienes que descargar ninguna app para poder pasar fotos
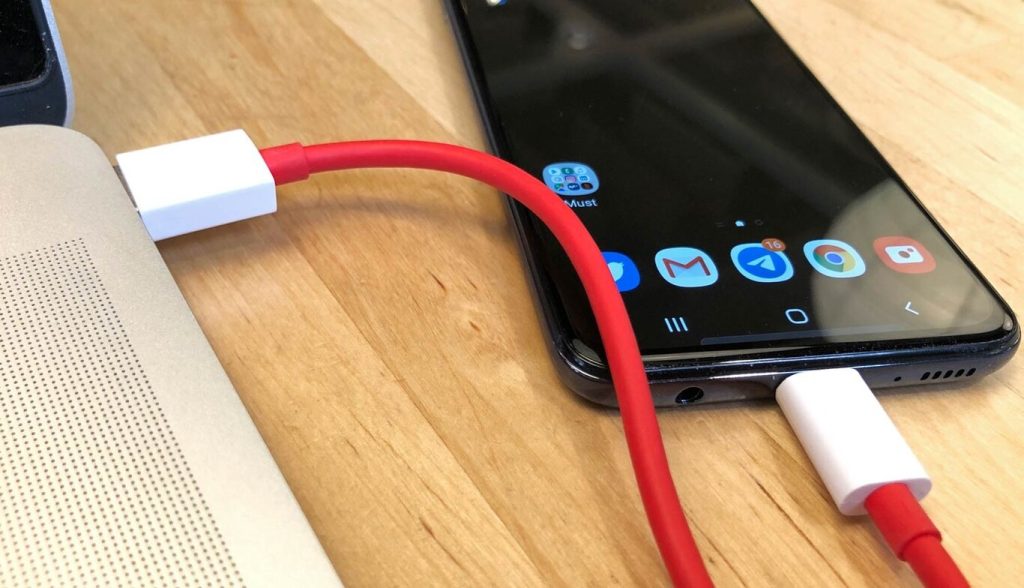
No necesitas usar otro programa de terceros para pasar fotos a ti mismo, Windows es suficiente. También puedes hacer clic en ellos para abrirlos en tu computadora.
