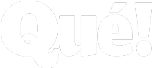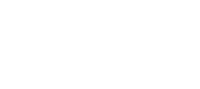La pantalla en dos es mega funcional si eres de esos que vive pegado al computador haciendo cualquier trabajo. Puedes quizá verificar dos temas al mismo tiempo o cualquier otra detallito que requiera una evaluación por individual.
Si eres de los afortunados en tener un Windows 10 y gozas de un monitor bastante grande , déjame decirte que puedes hacer magia. Tal como te hemos mencionado dividir la pantalla te permitirá tener opciones como copiar y pegar entre ventanas. Además de tener una vista un poco más amplia del trabajo.
LEA TAMBIÉN: CONVIERTE TU TABLET EN UNA PANTALLA SECUNDARIA PARA TU ORDENADOR
Con una división de pantalla puedes ver distintas fuentes de información al mismo tiempo o realizar múltiples tareas en general.
¿Cómo hacer la división de pantalla correctamente?

En Windows 10 las opciones y trucos para los usuarios es simplemente increíble. Hay una variedad de opciones para que todos los usuarios puedan tener una experiencia más entretenida.
Por ello es que ofrece tres formas para poder dividir la pantalla de forma correcta y sin errores. Así que toma nota a continuación de cómo puedes hacerlo.
En la barra de inicio se encuentran todas las aplicaciones que actualmente estamos trabajando, solo debes hacer lo siguiente:
- Clic derecho en un espacio vacío de la barra de inicio.
- Se desplegaran ciertas opciones, enfócate en: “Ventanas en cascada”, “Mostrar ventana apiladas” o “Mostrar ventana en paralelo”.
- Si deseas trabajar con las ventanas una al lado de la otra, da clic en “Mostrar ventana en paralelo”.
- Al seleccionar esta opción, la pantalla se habrá dividido exitosamente.
Dividir la pantalla en dos con la opción estrechar
Otra opción bastante útil para dividir la pantalla en dos en Windows 10, es la siguiente:* Con el cursor del mouse, arrastra la aplicación que quieres dividir a un costado de la pantalla, ya sea derecha o izquierda.
- Al momento de arrastrar y soltar la aplicación a un costado, al otro lado se mostrarán las aplicaciones restantes que actualmente estas utilizando.
- Solo queda seleccionar la segunda herramienta que deseas ver y dar clic sobre ella para que se abra.
Dividir la pantalla en dos desde la tecla Windows
Una de las cosas maravillosas de Windows son los cientos de atajos que podemos realizar gracias al teclado, y uno de esos atajos es la posibilidad de tener dos ventanas en el escritorio, para realizar esto solo debes hacer lo siguiente:
- Ubica la aplicación que deseas dividir en primer lugar.
- Presiona la tecla Windows + tecla dirección izquierda.
- Ir a la siguiente aplicación que deseas colocar a un lado, presiona tecla Windows + tecla dirección derecha.
¿Qué pasa si quiero más pantallas?

Puedes obtener dos y tres incluso cuatro pantallas disponibles. Si tienes una pantalla más grande, puedes hacerlo.
El proceso es similar a dividir la pantalla en dos. Elije la primera ventana que quieres anclar y arrástrala a la esquina superior derecha. Cuando toque el borde, aparecerá el contorno traslúcido y deberás soltar el botón del mouse.
Posteriormente arrastra la siguiente ventana a la esquina inferior derecha de la misma manera. En el lado izquierdo de la pantalla deberías ver todas las demás ventanas abiertas. Haz clic en la que quieres anclar para que ocupe todo el lado izquierdo.
Puedes dejarla allí o puedes arrastrarla a la esquina superior izquierda para fijar cuatro ventanas. Haz clic en la última ventana para fijarla a la esquina inferior izquierda.
Más trucos para la pantalla

Tal como mencionamos anteriormente, hay una variedad de trucos como por ejemplo el hacer capture de pantalla.
Para hacer las capture de pantalla en Windows puedes usar los atajos de teclado. Una vez que hayas pulsado las teclas se hará la capture y luego puedes proceder a pegarla en el editor de imágenes de preferencia.
Lo que se debe hacer es tocar el código de teclas que corresponda en el teclado, luego dirigirte a el programa Paint o a cualquier editor de imágenes que tengas instalado. Solo tendrás que pulsar las opciones Ctrl+V o tocar en el botón derecho del ratón y elegir la opción pegar.
Automáticamente aparecerá la captura de pantalla que hayas hecho en tu ordenador.
Los tres principales atajos para realizar capturas en Windows 10 son:
- Impr Pant.
- Alt + Impr Pant
- Win + Impr Pant
- Win + Mayús + S
Salvapantallas
Modifica el tiempo que tarde el salvapantallas en activarse antes de ver una pantalla negra
- Haz clic en el botón «Inicio» y selecciona la opción «Panel de control».
- Luego presiona en la opción «Sistema y seguridad» y luego haz clic en «Opciones de energía». Aparecen en la lista al menos tres planes, incluyendo el que estás usando actualmente.
- Pulsa clic en «Cambiar la configuración del plan».
- Establece el ajuste «Poner el equipo en estado de suspensión» en el número de minutos antes de que la pantalla se apague y se ponga negra.
- Posteriormente debes establecer el ajuste «Poner el equipo en estado de suspensión» en el número de minutos antes de que la pantalla se apague y se ponga negra sin salvapantallas.
Modifica cuántos minutos pasan antes de que el salvapantallas se active
- Haz clic en el botón «Inicio» y selecciona el enlace «Panel de control».
- Presiona en la opción «Apariencia y personalización» y luego en «Personalización».
- Debes pulsar en la opción «Protector de pantalla». Se abrirá la interfaz del protector de pantalla.
- Edita las preferencias de tiempo y luego haz clic en «Aceptar» para cambiar los ajustes de configuración.