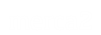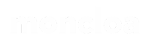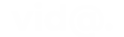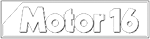El explorador de Archivos en Windows 10 es uno de lo principales procesos del sistema operativo. Es decir que de este mecanismo dependen funciones como las notificaciones, escritorio, barra de tareas, menú de inicio y otras grandes funciones.
Lea TAMBIÉN: CÓMO ELIMINAR LA CASPA
El explorador de Archivos en Windows 10 es básicamente una parte fundamental del funcionamiento de dichas herramientas. Por lo tanto, los problemas que puedan afectar o interferir en el funcionamiento, pueden ser limitantes.
De hecho, afecta considerablemente el funcionamiento del ordenador en general. Debido a los errores que se puedan generar en Windows 10 por determinadas razones, es posible que aparezca un mensaje de «no responde el explorador de Archivos de Windows 10″.
Con el Explorador de archivos de Windows 10 se accede a las diferentes rutas que tenemos dentro de la PC. Por lo tanto cuando el Explorador de archivos no responde, es posible entrar en desespero porque básicamente queda inactivo.
En caso que el Explorador de archivos se quede cargando o no responde, seguramente esté sufriendo algún problema temporal. Afortunadamente hay varias opciones que se pueden aplicar para repararlo.
¿Qué debo hacer para reparar el explorador de Archivos de Windows 10?
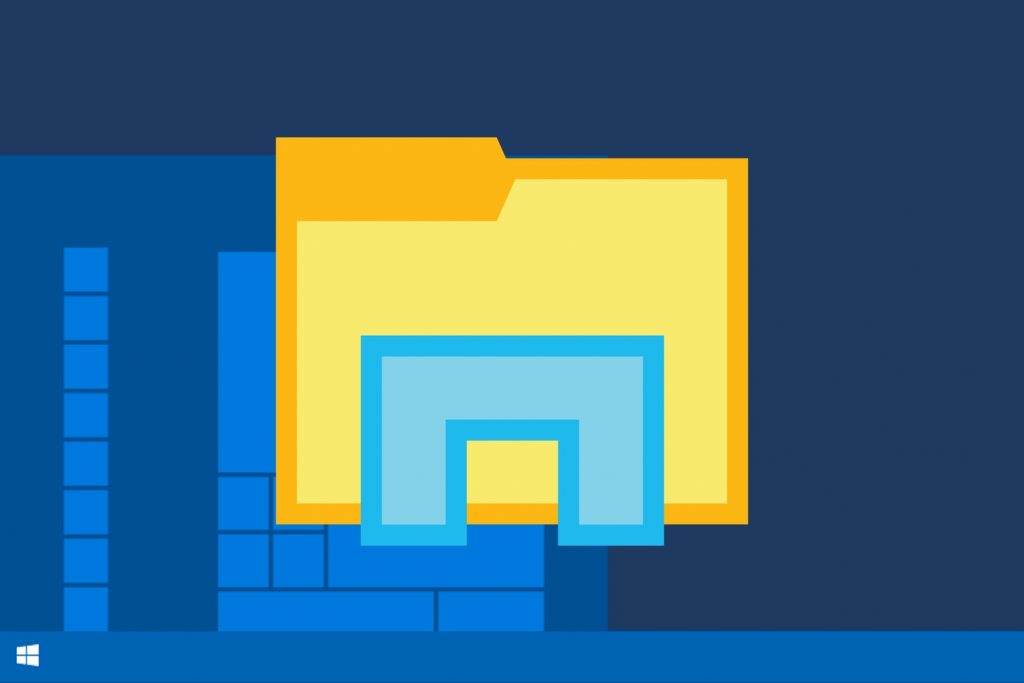
Afortunadamente hay varias opciones que se pueden aplicar para solucionar los problemas temporales.
Para abrir el explorador de Archivos en Windows 10, seleccione el icono en la barra de tareas, presione la tecla del logotipo de Windows + E en el teclado o seleccione iniciar > documentos (directamente debajo de su icono de usuario).
Ahora bien hecho esto, a continuación estas son algunas de las opciones que puede aplicar para solventare los problemas temporales.
Buscar actualizaciones en Windows 10
Selecciona el botón Inicio > Configuración > Actualización y seguridad > Windows Update . Luego selecciona Buscar actualizaciones. Instala las actualizaciones disponibles y reinicia el dispositivo si es necesario.
Reinicia el dispositivo
Incluso si no ves las actualizaciones que requieren reiniciar, al hacerlo se garantiza que se instalan las actualizaciones pendientes. Así que lo que debes hacer es reiniciar el dispositivo.
Optimiza la configuración avanzada del sistema, incluyendo la configuración de la memoria virtual.
¿Cómo hacerlo?
- En la barra de tareas, escribe panel de control en el cuadro de búsqueda. Selecciona Panel de control en los resultados.
- Selecciona Sistema > Configuración avanzada del sistema.
- En la pestaña Opciones avanzadas, en Rendimiento, selecciona Configuración > Opciones avanzadas.
- Asegúrate de que Ajustar para mejorar el rendimiento de se establece en Programas.
- En Memoria Virtual,selecciona Cambiar y asegúrate de que la opción Administrar automáticamente el tamaño del archivo de paginación para todas las unidades está seleccionada.
- Seleccione Aplicar.
- Reinicia el PC. Esto restablece explorer.exe.
Más opciones para solucionar el problema del explorador de Archivos de Windows 10

En caso que las otras opciones no funcionen, puedes aplicar las siguientes:
Ejecuta el liberador de espacio en disco para liberar recursos del dispositivo
¿Cómo hacerlo?
- En la barra de tareas, escribe liberador de espacio en disco en el cuadro de búsqueda. Selecciona Liberador de espacio en disco en la lista de resultados.
- Activa la casilla para cada tipo de archivo. (Asegúrate de que no hay nada importante en la Papelera de reciclaje antes de vaciarla.)
- Selecciona Aceptar.
Ejecuta el solucionador de problemas de mantenimiento del sistema de Windows 10
¿Cómo hacerlo?
- En la barra de tareas, escribe panel de control en el cuadro de búsqueda. Selecciona Panel de control en los resultados.
- En en el menú Ver por , elige Iconos grandes o Iconos pequeños.
- Selecciona Solución de problemas > Ver todo > Mantenimiento del sistema.
- En el Solucionador de problemas de mantenimiento, selecciona Siguiente > Intentar solucionar problemas como administrador y revisa los resultados.
Comprobador de archivos

Otra opción es comprobar si faltan los archivos del sistema o están dañados. Para ellos puedes usar el comprobador de archivos de sistema de Windows 10 para evaluar y conocer qué hacer en este caso.
El comprobador de archivos de Windows 10 comprueba si hay problemas con los archivos del equipo.
Para ejecutarlo, debes hacer lo siguiente:
- Asegúrate de que has instalado las actualizaciones más recientes para Windows 10 y, a continuación, reinicia la máquina.
- En el cuadro de búsqueda de la barra de tareas, escribe Símbolo del sistema, haz clic con el botón derecho en Símbolo del sistema (aplicación de escritorio) (o mantenlo presionado) en la lista de resultados. Selecciona Ejecutar como administrador y, a continuación, selecciona Sí.
- Escribe DISM.exe /Online /Cleanup-image /Restorehealth (ten en cuenta el espacio antes de cada «/») y luego presiona Entrar.
- Cuando veas un mensaje que indique «La operación se completó correctamente», escribe sfc/scannow (ten en cuenta el espacio entre «sfc» y «/») y presiona Entrar.
- Cuando aparezca un mensaje que dice la comprobación se ha completado al 100%, escribe salir.
Otra opción que puedes aplicar es la de ejecutar reparación automática. Esta opción consiste en una automática es una herramienta que intenta solucionar el daño del Registro.
¿Cómo hacerlo?
- Seleccione el botón inicio > configuración > Actualizar & seguridad .
- Seleccione recuperación > Inicio avanzado>reiniciar ahora> Inicio avanzado de Windows 10.
- En la pantalla Elegir una opción, seleccione Solucionar problemas. A continuación, en la pantalla Opciones avanzadas, selecciona Reparación automatizada.
- Escribe tu nombre de usuario y contraseña.
- Ahora comienza la reparación automática. El equipo puede reiniciarse durante este proceso.