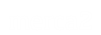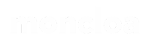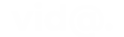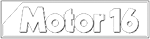En ocasiones, surge la necesidad de crear un diseño en específico, o también editar una foto de manera profesional. Normalmente se recurre a herramientas profesionales de Photoshop, convirtiéndose en un obstáculo para las personas que no poseen conocimientos avanzados en cuanto a este tipo de plataformas, que suelen ser un tanto complejas; por eso es bueno, saber todos los usos que te brinda el magnífico instrumento de Word.
Word, efectivamente es una herramienta indispensable al momento de redactar documentos, pero cabe destacar, que es diverso en cuanto al tipo de uso que le puedes dar. Hoy, en este artículo, te explicaremos como quitarle el fondo a una imagen en Word, de la manera más práctica y sencilla. También puedes personalizar el fondo de cada chat de Whatsapp.
¿Por qué quitarle el fondo a una imagen?
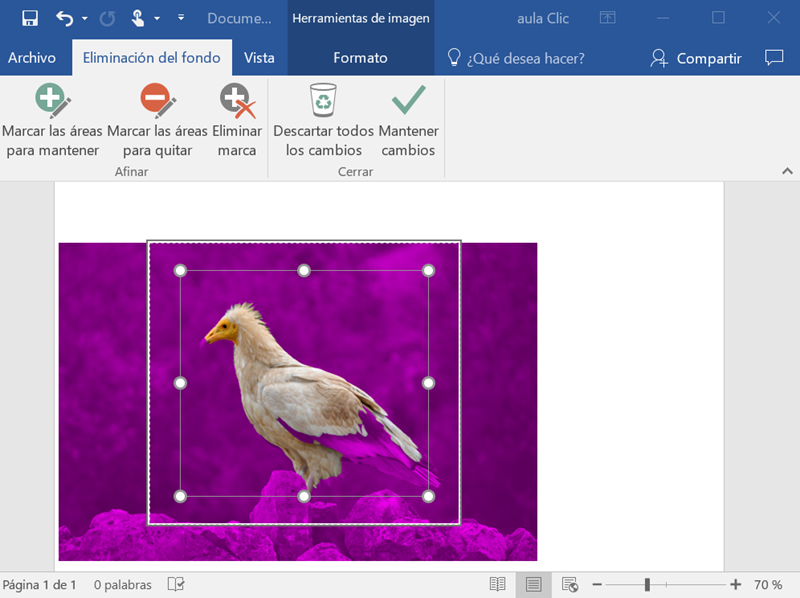
Quitarle el fondo a una imagen puede parecer, para muchos, algo innecesario o muy complicado de hacer, pero incluso se puede cambiar el fondo de pantalla en Windows 10. Pero definitivamente es un conocimiento que te puede ayudar en muchos ámbitos de diseño gráfico, collage digital y en ediciones de fotografías con objetivos comerciales o estéticos.
Usualmente, se le quita el fondo a una imagen para hacer énfasis a un objetivo en específico, teniendo en cuenta que cuando se quiere realizar un Flayer para ventas, se pretende resaltar el producto, sin desviar la atención del público, a detalles que no aportan nada a la venta. Esto, con la intensión de crear un impacto visual y enfocar al espectador en lo que se quiere.
Un ejemplo, si quieres promocionar un tipo de flor, y la foto fue tomada en una tienda de flores, posiblemente se cuelen detalles de otras plantas que no se necesitan, esta técnica te ayudará a resaltar ese tipo de flor en específico que quieres dar a conocer. Lo que el espectador verá, tendrá más impacto, que la información que le proporciones por escrito, al hacer esto, tendrás un complemento visual y escrito que te dará los resultados que deseas.
Otro tipo de uso puede ser con fines artísticos, pues podrás separar todos los objetos que necesites, para luego unirlos y crear un collage. También te permite limpiarle el fondo a la una foto que necesites, para luego superponerla en otra. En fin, quitarle el fondo a una imagen tiene múltiples usos y lo mejor es que lo puedes realizar desde Word, sin tener que complicarte con otras plataformas complejas.
¿Qué necesitas para poder quitarle el fondo de una imagen en Word?
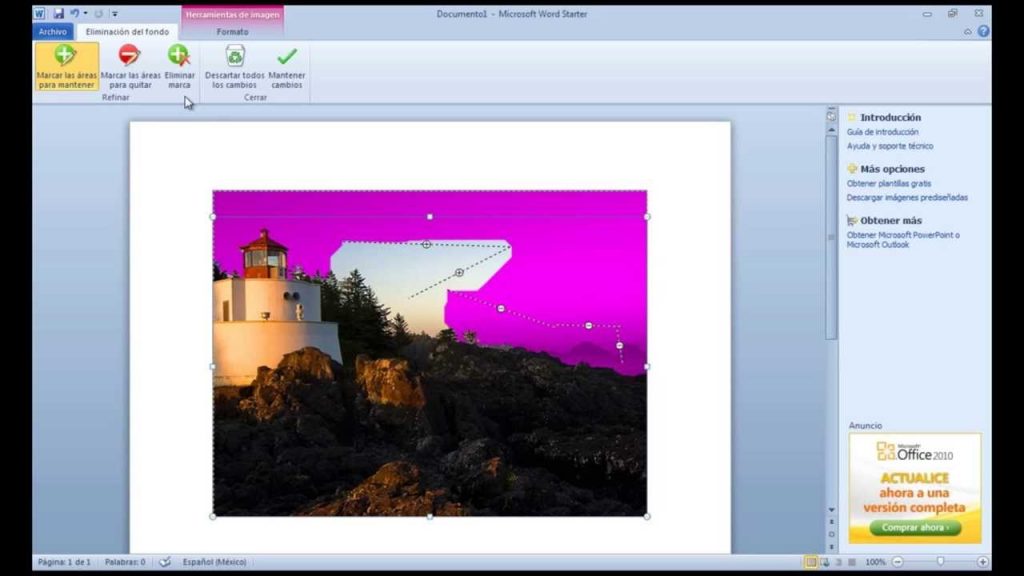
Recuerda que, es una plataforma principalmente para documentos, aunque esto no debería ser un factor que impida que explotes tu creatividad usando esta técnica. Para proceder a quitarle el fondo a una imagen en Word, necesitas cumplir una serie de requisitos, en cuanto al formato de la imagen. Los formatos de imágenes que no son compatibles con esta herramienta son:
- SVG.
- DRW.
- AI.
- WMF.
Es cierto que Word, te posibilita esta técnica, pero esto es una sección que se le ha sumado a medida que se ha ido evolucionando mediante sus actualizaciones. Las versiones de este programa que son muy viejas, no poseen estas herramientas. Las versiones que te permiten realizar esta técnica son:
- 2010, Windows.
- 2013, Windows.
- 2016, Windows.
- 2019, Windows
- 2011, iOS.
- 2016, iOS.
Pasos a seguir para quitarle el fondo de una imagen en Word
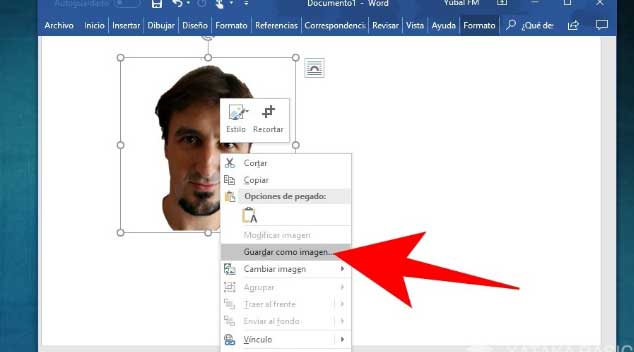
Ya teniendo claro cuáles son los tipos de usos en donde puedes aplicar esta maravillosa técnica y también teniendo claro cuáles son los parámetros que debes cumplir previamente. Procederemos a explicarte detalladamente como quitarle el fondo de una imagen en Word.
- Abre el programa de Word, recuerda asegurarte de que sea la versión adecuada.
- Elige la imagen de tu preferencia, que cumpla con el formato permitido.
- Inserta la imagen en Word, puedes hacerlo mediante la barra de tareas o sencillamente copiando y pegando la misma en el programa.
- Ya teniendo la imagen en Word, dale click y en la barra de tareas (a la derecha), te aparecerá una nueva sección que lleva por nombre Formato.
- Le das click en la opción Formato, y se desplegarán una serie de herramientas, debes seleccionar la que dice Herramienta de imagen.
- En la misma, debes seleccionar la opción, quitar fondo.
- En consecuencia, Word delimitará automáticamente el fondo, sombreándolo de color morado. Normalmente el programa es lo suficientemente inteligente y detecta instantáneamente la diferencia entre el fondo y el objeto principal.
- En caso de no delimitar correctamente las partes que necesitas eliminar, tienes la opción de realizarlo manualmente.
- En esos casos, debes ampliar la imagen hasta donde puedas visualizar detalladamente los errores del sombreo.
- En la misma barra te debe aparecer estas dos opciones, “Marcar las áreas a mantener’’, y “Marcar las áreas a quitar’’.
- Selecciona la opción que necesites para perfeccionar los detalles y resaltar el objeto que quieres.
- En caso de equivocarte, no te preocupes, puedes darle click la opción que dice “Descartar todos los cambios’’, y continuar nuevamente con tu edición.
- Una vez hayas finalizado con los retoques de sombreo, devuélvela la imagen a su tamaño normal. Así verificarás si tienes los resultados que necesitabas.
- Ya teniendo todo perfectamente delimitado, puedes proceder a darle click en “Mantener cambios’’
- Luego guardas el documento para los futuros usos que le tengas.
- En caso de querer solamente la imagen sin el fondo, puedes dale click secundario en la misma y darle a la opción “Guardar imagen como’’, y listo, ya tienes tu imagen sin el fondo.
Ya terminaste de quitarle el fondo de una imagen en Word, lo mejor es que sólo fue en 16 sencillos pasos. Esta técnica también es aplicable en el compañero de este programa, PowerPoint, la metodología no se aleja mucho a esta, de igual manera obtienes los mimos resultados y, es un programa que usualmente se tiene predeterminado en las computadoras con sistemas Windows y iOS.
Espero este artículo informativo te haya sido de gran ayuda y te animes a ponerlo en práctica, ya sea porque lo necesitas o sólo por diversión. Además, así logras diversificar los usos que le sueles dar al programa de Word, exprimiendo todo el potencial que posee el mismo.