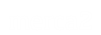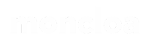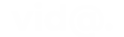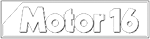¿Te han pedido que mandes tu ensayo en formato PDF?, ¿resulta que lo tenías redactado en Word y ahora no tienes ni la más mínima idea de cómo hacer para convertir tu Word a PDF? Es una situación complicada. Por eso, te enseñaremos cómo convertir un archivo de Word a PDF sin aplicaciones externas. Descuida, no morirás en el intento.
El formato de PDF es ligero, fácil de manejar y enviar. Es un archivo del tipo de multiplataformas, es decir, que casi puedes convertir cualquier clase de archivo en un PDF: un Word, un PowerPoint, un Excel, etc. Pero hoy solo nos atañe sacarte del apuro para convertir ese .docx en un PDF. Sin embargo, el proceso que te voy a mostrar aquí es bastante parecido al de los demás tipos de archivos.
POR QUÉ EL PDF ES TAN IMPORTANTE

PDF son las siglas de Portable Document Format, o Documento de Formato Portable (¿te imaginas que usáramos las siglas en español? Quedaría DFP. Tal vez no es muy sonoro que digamos).
Este formato, que Adobe Acrobat se inventó hace décadas, ha sido pensado especialmente para ser de fácil acceso a todos los sistemas operativos que haya. También para que se pueda difundir de manera más sencilla la información a través de textos, pues aparte de que un PDF puede ser leído en cualquier sistema operativo, también suele ser un archivo de peso ligero, por lo que no ocupa mucho espacio en el equipo, sea teléfono inteligente o PC.
Además, no tarda mucho para descargarse o enviarse independientemente de la velocidad del Internet que tengas.
Es posible visualizar un PDF en casi cualquier dispositivo, mientras tenga un visor de PDF integrado. Hasta Google Drive tiene uno, por lo que si tienes esta app en el teléfono, no tienes por qué buscar otro lector.
Bien, ahora para que tu archivo de Word posea todas estas geniales estas características, necesitarás convertirlo. Vamos a por ello.
TEN ABIERTO TU ARCHIVO WORD
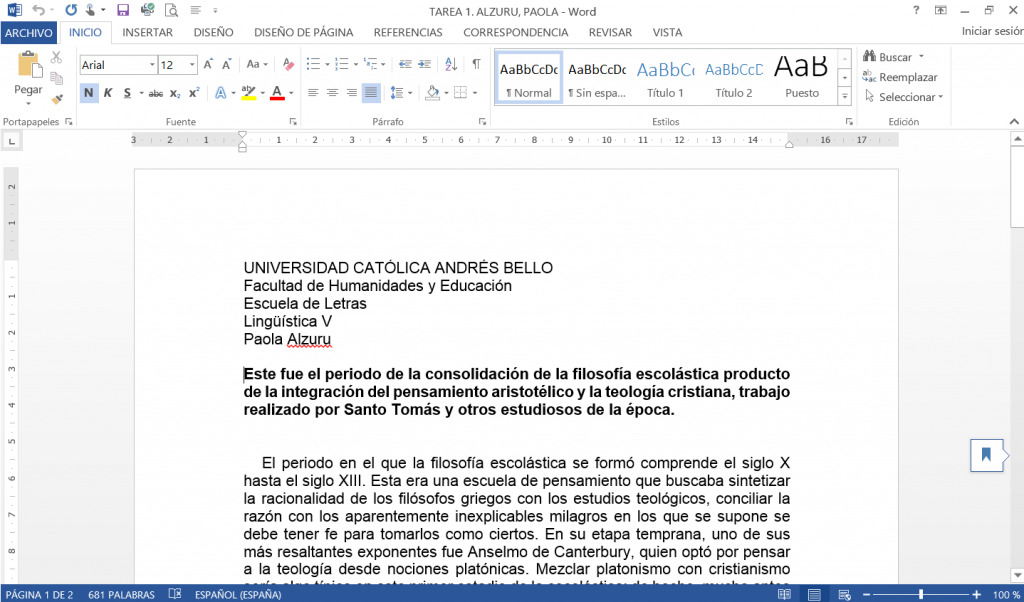
Tal como está en la imagen, deberás tener tu archivo Word abierto para realizar esta tarea. Lo ideal es que tengas tu documento ya terminado, listo para convertirlo a PDF. Ten en cuenta esto y finiquita todos los detalles de tu archivo.
No es como si no pudieras volver a convertirlo luego, por si acaso algo se te ha quedado en el tintero; pero tal vez te sea muy engorroso tener muchas versiones de un mismo archivo en PDF.
UBICA EL BOTÓN DE ARCHIVO
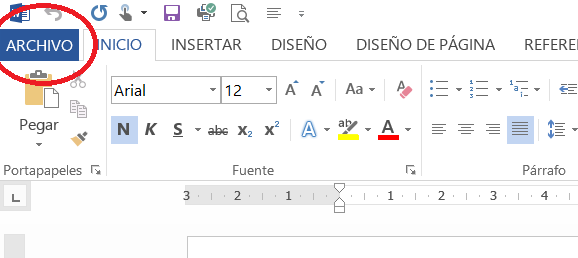
Verás que en el menú que te despliega Word en la parte superior de la ventana, está en la esquina izquierda un botón con el rótulo “ARCHIVO”. Hasta está en diferente color para que se te haga más fácil ubicarlo.
En todas las versiones de Word aparece así. La versión de la imagen es Word 2013, pero en las anteriores y posteriores también está ubicado en el mismo sitio.
OPRIME “GUARDAR CÓMO”
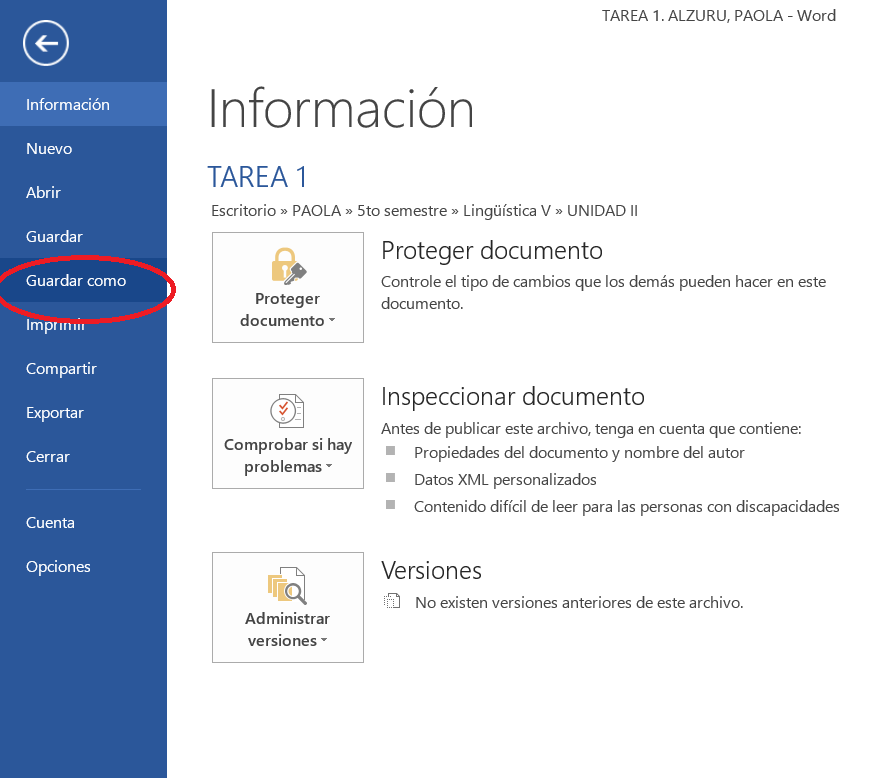
Al darle en ARCHIVO, te debiste haber dirigido a una pantalla como esta. En el lado izquierdo se te dan varias opciones. Llegados a este punto, tenemos dos opciones: ir a la opción de “Exportar” en donde te saldrá de una vez la opción para guardar en PDF nada más.
O puedes hacer como he escogido yo, que es darle a la opción “Guardar cómo”. Esta la he preferido porque te brinda muchas más opciones en caso de que no solo sea a PDF el formato en el que quieras guardar tu archivo.
LA VENTANA EMERGENTE
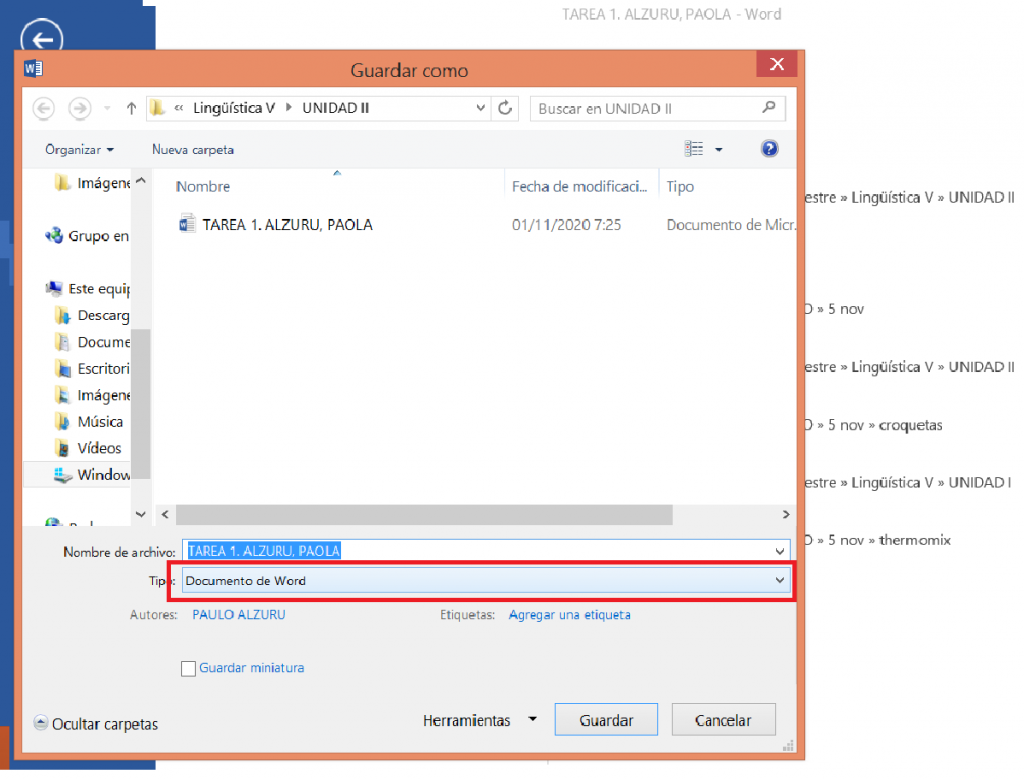
Cuando presionaste “Guardar cómo”, seguro te salió una ventana como la que sale en la imagen. Ubica el archivo donde lo quieras guardar y cámbiale el nombre si así lo prefieres. Puedes dejarlo igual, pues no afectará el .docx que has dejado.
Luego, dirígete a la barra llamada “Tipo” en donde dice “Documento de Word”, está resaltada con un rectángulo rojo en la imagen.
CONVIERTE TU WORD A PDF
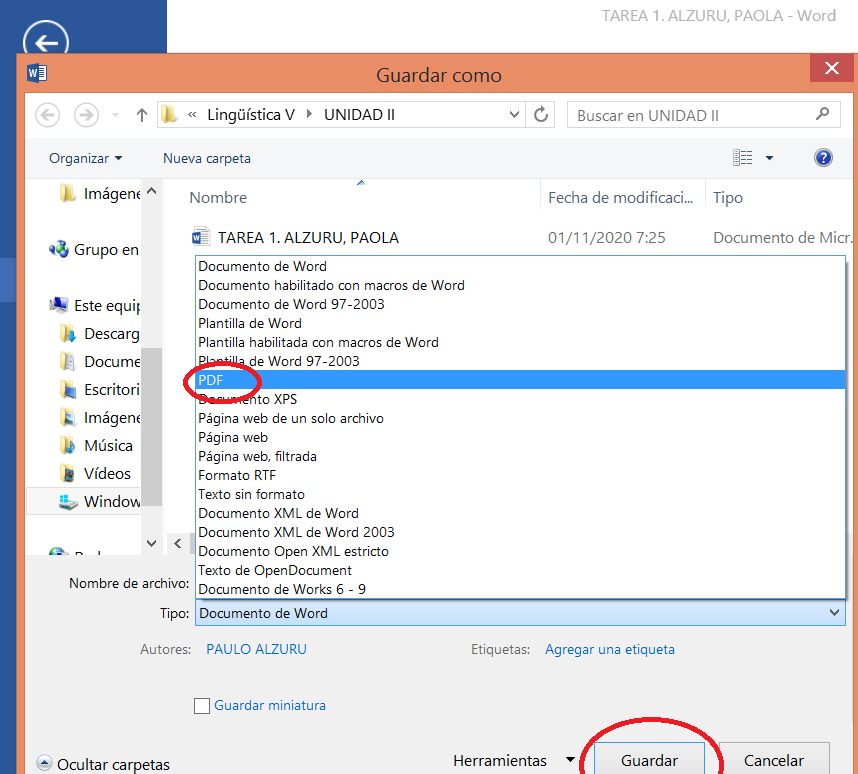
Tal como aparece en la imagen, te tuvo que haber salido un listado de opciones para guardar con otro formato tu documento Word.
Ubica la opción “PDF”, selecciónala con un clic y luego dirígete al botón de “Guardar”.
¡Listo! Lo hemos logrado, hemos convertido un documento Word a un documento en PDF. En Windows 8 te sale automáticamente el PDF con el visor del sistema. Puedes salirte de allí. Conseguirás el archivo PDF en la carpeta donde decidiste guardarlo.
También puedes convertir un archivo Word a PDF desde tu Smartphone
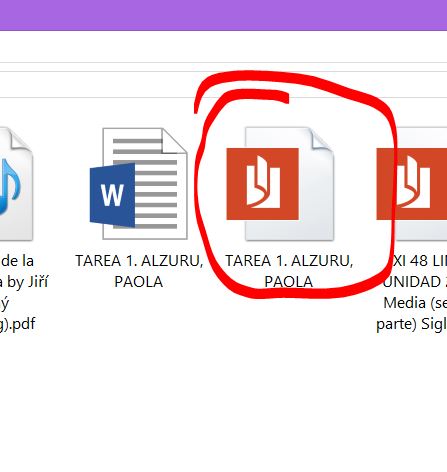
En el Administrador o Gestor de Archivos que tenga tu teléfono, ubica el documento Word. Si tienes disponible la opción de “Renombrar”, utilízala. Al final del nombre te aparecerá la extensión “.docx”. Bórrala y cámbiala por “.pdf”. No olvides el punto.
Y ya está hecho, se ha convertido el archivo a PDF. Ese es un atajo, porque si tienes un editor de texto en el teléfono, puede que también tenga una opción parecida a la que acabamos de aprender en la PC.
De repente te pueden quedar inquietudes con este proceso: ¿será que se va a dañar todo lo que hice en mi documento Word? Pues pierde cuidado, porque tu archivo estará bien.
En la conversión no se afectan ninguno de los ítems que hayas incluido en tu documento Word: ni las imágenes, ni las fuentes ni ninguna otra configuración o característica que hayas incluido en tu archivo desaparecerán o se modificarán. Todo estará tal cual como lo deseas.
Lo mejor de este método es que no tienes por qué hacer uso de un programa externo o de algún convertidor online para llevar a cabo este proceso de conversión. Lo puedes hacer con lo que tienes a la mano en tu equipo.
Es recomendable, también, tener respaldo de tus documentos Word también en PDF. No te preocupes si piensas que así no los podrás volver a editar luego, pues así como hay maneras de cambiar tu archivo Word a PDF, también los hay para hacer el proceso de vuelta.