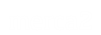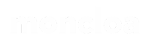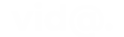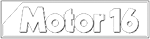La tecnología lo ha hecho posible. Ahora puedes utilizar tu propio teléfono móvil como un teclado y un ratón. Con esto vas a evitarte tener que gastar dinero para salir de un apuro en caso de que uno de estos dos imprescindibles elementos de tu ordenador se rompa. Esta solución ha hecho salir del paso a muchas personas durante el teletrabajo. Pero claro, ellas conocían este truco. Ahora te vamos a enseñar cómo utilizar tu teléfono como teclado y ratón.
El procedimiento para conseguir esto es muy sencillo. Y es que los actuales móviles contienen toda la tecnología necesaria para convertirse en dos elementos de apoyo tan importantes. De hecho, los teléfonos móviles por ellos mismos ya nos permiten dejar de lado el PC para muchas acciones. Desde el móvil tenemos acceso a nuestro propio banco, a hacer la renta, al correo electrónico. Incluso a las series y películas y juegos de las consolas actuales.
1Envío de pantalla
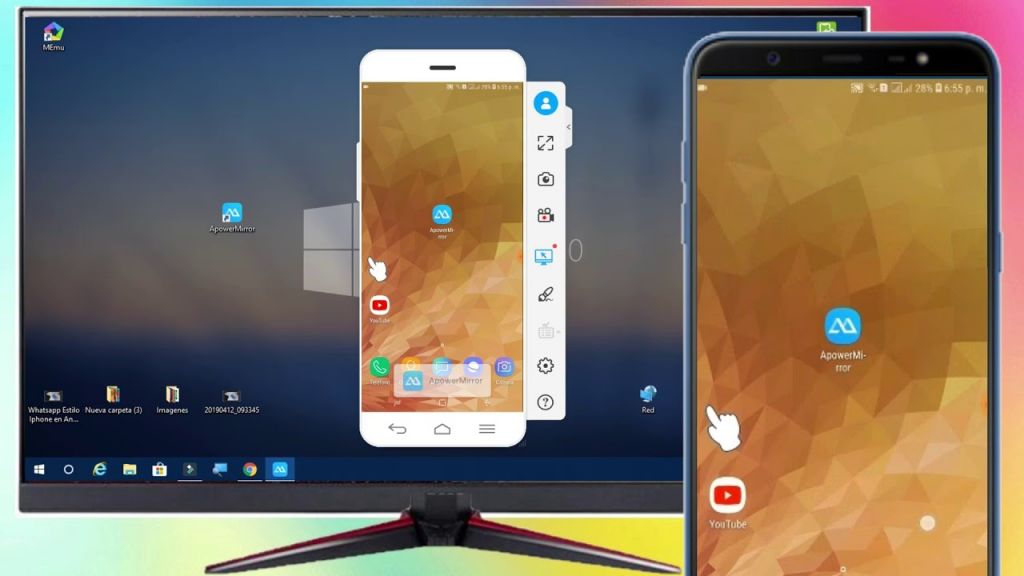
Empezamos por la opción que tiene el teléfono de enviar pantalla a un monitor. Si trabajamos desde nuestro teléfono durante muchas horas al día, es muy incómodo estar mirando una pantalla tan reducida. Además, es que nuestra postura corporal lo va a pagar al doblar tanto el cuello.
Con un Chromecast o un Apple TV vamos a poder enviar a nuestro televisor o monitor del ordenador la pantalla de nuestro propio teléfono. Con esto vamos a conseguir que todo se vea en grande y que no sufra ni nuestro cuello ni nuestra vista.
Para poder enviar la pantalla necesitaremos un televisor o un monitor de ordenador con una entrada HDMI o un adaptador de HDMI, es decir, que convierta la señal. No hace falta mucho más, tan solo un procedimiento que explicamos a continuación.