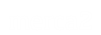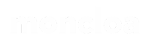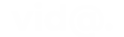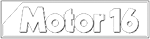Zoom es una plataforma que te permite estar conectado sin importar en el sitio en el que estés. Es una herramienta mayormente dedicada a las empresas y funciona perfecto para realizar cualquier clase de reunión o evento con una o más de 20 personas.
Este último dato básicamente le hado a Zoom el impulso que merece puesto que al menos para el mundo de los consumidores en general, es una ventaja en cuanto a comunicación.
LEA TAMBIÉN: EL TRUCO PARA CREAR VARIAS SALAS EN UNA VIDEOLLAMADA DE ZOOM
Zoom ofrece conferencias telefónicas gratuitas de 40 minutos con hasta 100 asistentes. Es fácil de usar y los usuarios que deseen estar en una conversación, no necesitan un inicio de sesión para acceder. Puesto que solo requieren un simple link para ingresar y listo.
Conoce la plataforma Zoom para que puedas comunicarte con cientos
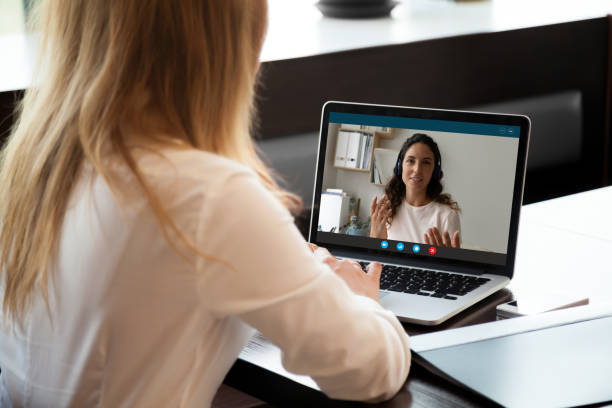
Es una red bastante sencilla y no requiere de mayores complicaciones para que puedas comenzar a usarla. Tal como mencionamos si quieres ser parte de una conversación, no importa que no tengas cuenta, solo basta con ser invitado y listo.
Sin embargo, es preciso aclarar que se necesita una cuenta para que puedas realizar una llamada. Es decir que si quieres organizar un encuentro con más de 20 y llamarlos, debes tener una cuenta.
Te recomendamos que te registres para obtener una cuenta gratuita para que puedas realizar llamadas.
Las cuentas gratuitas son realmente ricas en funciones. La principal limitación de la cuenta gratuita es que las llamadas grupales están limitadas a 40 minutos. Pero, no todo es crítico, ya que siempre puedes reiniciar la llamada después del corte de 40 minutos.
¿Cómo puedo usarlo?
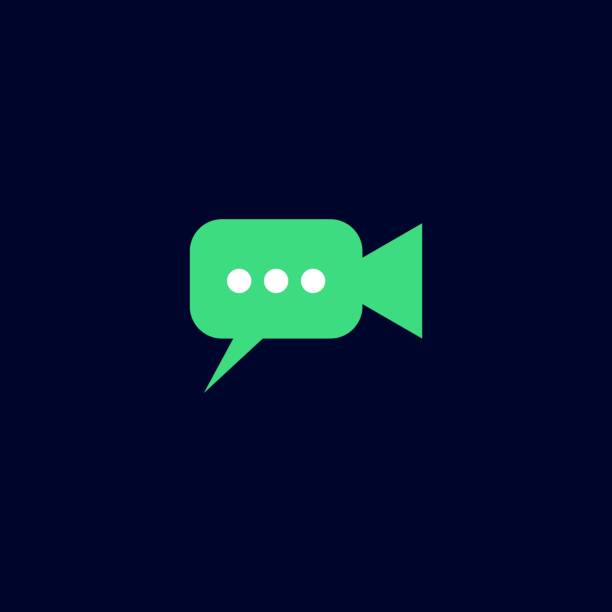
No es nada complicado, así que toma nota a continuación de lo que debes hacer.
Para utilizar Zoom, necesitarás:
- Una cámara de video, ya sea incorporada en tu dispositivo o una cámara web separada (la mayoría de las computadoras, teléfonos inteligentes y tabletas modernas tienen esto integrado)
- Un micrófono, ya sea integrado en tu dispositivo o en la cámara web (la mayoría de las computadoras, teléfonos inteligentes y tabletas modernos lo tienen integrado), o un teléfono.
- Una conexión a Internet de banda ancha preferiblemente, más no es limitativa.
- El cliente Zoom instalado en tu ordenador. (Zoom tiene clientes para Windows, Mac, iOS y Android).
- También te recomendamos que te registres para obtener una cuenta de Zoom gratuita.
Ser parte de una conversación

Para ser parte baste con ser invitado pero si eres quien llama, recuerda que debes tener cuenta.
A continuación te explicamos qué sucede al hacer click en el enlace para ser parte de una conversación si estás siendo invitado.
- Si estás usando una computadora portátil o de escritorio y aún no tienes el cliente Zoom, cuando hagas clic en el enlace, el cliente se descargará automáticamente y luego te conectará a la llamada. Si ya tienes el cliente, simplemente estarás conectado a la llamada.
- El anfitrión de la llamada debe enviar un enlace. Si el anfitrión de la llamada te envía un enlace con un ID de reunión válido, simplemente haz clic en el enlace y puedes unirte a la reunión.
¿Qué pasa si quiero estar en una conversación en Zoom pero no tengo link?

Tranquilo, no pasa nada, a continuación te mostramos lo que debes hacer para que puedar ser parte de la conversación sin problema.
- Si no tienes un enlace y conoces el ID de la reunión o te estás uniendo a una llamada a un anfitrión al que has llamado antes. (El ID de la reunión es el equivalente de Zoom a un «número de teléfono» para el anfitrión. Lo necesitarás de una forma u otra para conectarte, en el enlace o como un número o almacenado en el cliente de una llamada anterior).
- Abre el software de cliente Zoom antes de unirte a la reunión. Aparecerá un panel.
- Haz clic en el gran botón turquesa llamado «Unirse», que abrirá un cuadro de diálogo. Ingresa el ID de la reunión si lo tienes o usa la flecha hacia abajo para revelar una lista de llamadas anteriores.
- Puedes cambiar tu nombre que te identificará en la llamada en el segundo cuadro de texto.
- Haz clic en Unirse y se abrirá la pantalla de video. Elige tu conexión de audio y estarás listo para comenzar.
¿Si quiero grabar la videollamada?

En caso que seas parte de una llamada en Zoom que quieras recordar, puedes grabar la conversación con imágenes incluidas sin problema alguno.
Lo único que debes hacer para iniciar la grabación es habilitar la grabación local en tu cuenta de usuario de Zoom. Encontrarás esta opción en Configuraciones de la cuenta > Grabación > Grabación local.
En el cliente encontrarás esta opción en Configuración > Grabando.
Cuando inicies una llamada o videollamada, o te incorpores a una, podrás grabar la reunión si eres anfitrión o si éste otorga el permiso. En el primer caso, verás la opción Grabar. Según tu cuenta, verás la opción Grabación local o Grabación en la nube.
Ten en cuenta que hasta ahora solo puedes grabar en Zoom para Windows y Zoom para Mac.
Quienes participen en la videollamada o llamada, verán un indicador de que se está grabando dicha conversación. En la lista de participantes, se verá quién está grabando.
Al terminar la llamada se mostrará un mensaje indicando que se está convirtiendo la grabación. Al finalizar, se abrirá la carpeta donde está la grabación en MP4 o M4A.