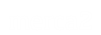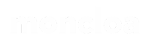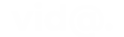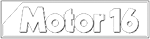Traducir una página web no es nada complicado. Con el Traductor de Google no solo puedes traducir todo el texto de un sitio web, además puedes traducir el texto de una imagen. Para esta tarea existen métodos distintos, podrás hacerlo desde tu dispositivo móvil con sistema operativo Android o mediante el ordenador.
Anteriormente la versión web del Traductor de Google permitía traducir el contenido de una página web con tan solo copiar la dirección de esta y pegándola en uno de los recuadros, Pero hoy en día ya no funciona así, aunque por suerte Google ha mejorado esto.
Traducir una página web desde el móvil
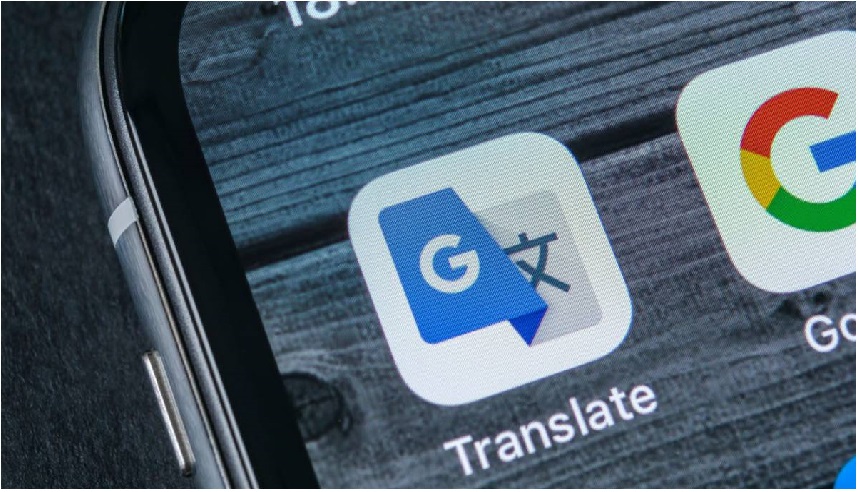
Para conseguir esto existen 2 métodos, diferentes entre si pero sumamente eficaces.
Primer método: Mediante Google Chrome
Desde tu dispositivo móvil puedes conseguir traducir una página web mediante el buscador Chrome. Google ha desarrollado algunas opciones para mejorar la experiencia de los usuarios, para ello ha conseguido que Chrome detecte cuando una página web esté en otro idioma, de ser el caso este inmediatamente traduce su contenido. Aunque también puedes hacer una traducción de forma manual.
Para lograr esto último, solo tendrás que hacer lo siguiente:
- Despliega el menú.
- Luego presionar en Traducir, automáticamente una barra de traducción se despegará de la parte inferior de la ventana.
- Hecho esto, podrás elegir entre dos opciones: el idioma detectado en la página web y el idioma al que deseas traducir.
- Al seleccionar este último, el contenido de la página web se traducirá.
Si bien deseas traducir el contenido del sitio web por otro que no sea el predeterminado (español), puedes hacer lo siguiente:
- Despliega el menú en la barra de idioma.
- Selecciona la opción de Más idiomas.
- Elige el idioma al que deseas cambiar.
Segundo método: Usa la aplicación del Traductor de Google
Pero si no usas Google Chrome, no hay problema. Puedes descargar la aplicación del Traductor de Google. Con esta no solo podrás traducir el texto de las páginas web, también podrás hacerlo con texto de las imágenes e incluso otras aplicaciones.
- Una vez que hayas descargado la aplicación, solo tendrás que dirigirte al buscador en cuestión y usar el menú compartir.
- Este menú variará según el navegador que uses, aunque casi siempre, cual sea el navegador que uses, contarás con la opción de compartir la página con otras aplicaciones
- Luego solo tendrás que seleccionar la opción de Traductor de Google para traducir la página web en cuestión.
Si bien la traducción no se abrirá con la aplicación del Traductor de Google, sino que va a aparecer directamente en el navegador que uses en tu móvil. Aparecerá como el ícono del traductor en la parte superior de la pantalla, junto a la barra del buscador. Desde ahí podrás realizar algunos ajustes y otras configuraciones, como el idioma de origen o el idioma a traducir.
Traducir una página web desde con el ordenador

Al igual que con el móvil, también podrás traducir algún sitio web mediante el Traductor de Google. Para ello cuando estrés a alguna página cuyo idioma no entiendas, podrás traducirla de la siguiente manera:
- En la ventana del Chrome verás el icono del Traductor junto a la barra del buscador.
- Si el traductor no ha conseguido traducirla de forma directa, solo tendrás que cliquear en el icono del Traductor de Google.
- Una vez que aparezca la opción de Traducir (español), deberás seleccionarlo.
Pero en caso de que esto no funcione, solo tendrás que actualizar la página web y listo. Pero en caso que desees cambiar el idioma predeterminado, podrás cambiar esta configuración. O si lo deseas puedes hacer que Google deje de mostrar la opción para traducir.
Desactivar la solicitud de traducción de la página web
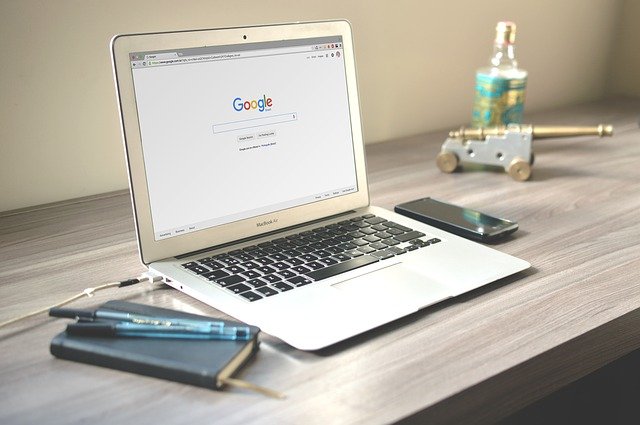
- En la ventana de Chrome deberás desplegar el menú de opciones, para ello deberás cliquear en Más (es el ícono de una línea de tres puntos verticales).
- Luego abre el apartado de Configuración, selecciona la opción de Configuración avanzada.
- Después cliquea en Idiomas, desplázate hasta Idioma.
- Podrás marcar o desmarcar la opción de Preguntarme si quiero traducir páginas que no estén en un idioma que no puedo leer.
Desactivar la opción de idioma predeterminado.
- En la ventana de Chrome deberás desplegar el menú de opciones: Más (es el icono de una línea de tres puntos verticales).
- Luego cliquea en Configuración y selecciona la opción de Configuración Avanzada.
- Elige Idiomas y selecciona el Idioma, a continuación solo tendrás que abrir el menú de opciones junto al idioma en cuestión: Más (es el ícono de una línea de tres puntos verticales).
- Lugo solo tendrás que activar o desactivar la opción de Ofrecer la traducción de páginas en este idioma.
Cambiar el idioma del navegador
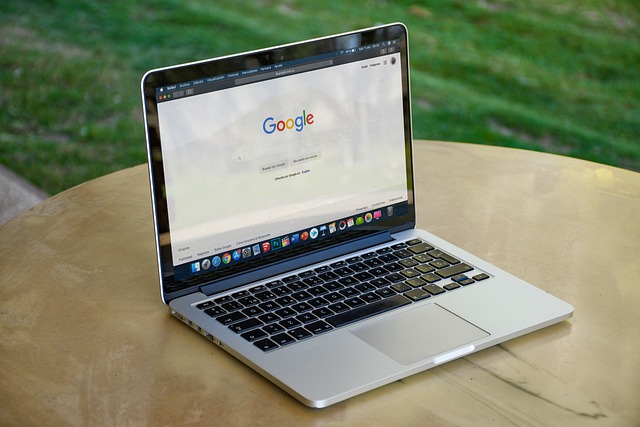
Puedes configurar el buscador Chrome, de esta forma todos los menús así como las opciones de configuración, aparecerán en el idioma que desees. Para ello haz lo siguientes:
- En el buscador Chrome deberás desplegar el menú de opciones, para ello deberás cliquear en Más (es el ícono de una línea de tres puntos verticales).
- Abre el apartado de Configuración, luego cliquea en Configuración avanzada.
- Selecciona la opción de Idiomas y luego elige Idioma, a continuación solo tendrás que abrir el menú de opciones junto al idioma en cuestión: Más (es el ícono de una línea de tres puntos verticales).
- Elige la opción de Mostrar Google Chrome en este idioma.
- Finalmente solo tendrás que reiniciar el Chrome para que los cambios se apliquen.
Ten en cuenta que esta opción está disponible únicamente para los ordenadores con sistema operativo Windows, ya que en Linux y Mac, Chrome se muestra con el idioma predeterminado del sistema operativo del ordenador en cuestión.