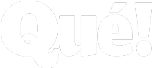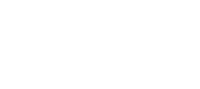La revolución tecnológica que estamos viviendo, nos está permitiendo disfrutar de todo tipo de gadgets que hace unos años nos parecerían imposibles. Sencillamente, poder utilizar una Smart TV para algo más que ver los canales de televisión tradicionales y, como mucho, ver una película a través de un reproductor DVD hace que su usabilidad se dispare. Y aquí es donde entra Kodi.
Hablamos de una de las mejores herramientas para tener un verdadero centro multimedia en tu salón. Teniendo en cuenta que se puede descargar Kodi gratis, ya que es un proyecto de código abierto, las posibilidades que ofrece esta interfaz no tienen precio.
[nextpage]
¿Qué es Kodi?
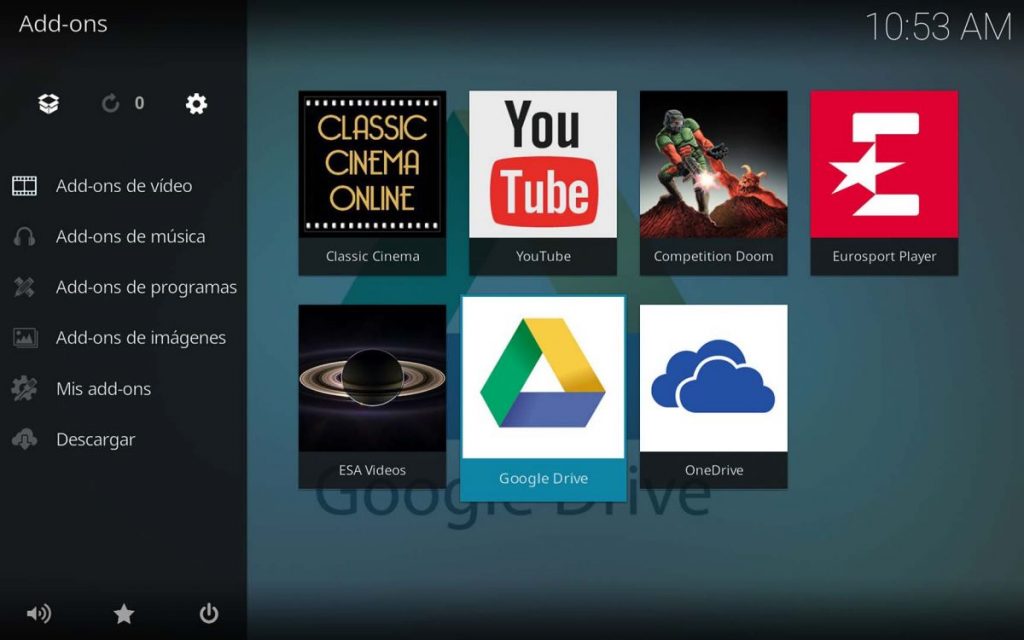
Antes de ser bautizada con el nombre de Kodi, era conocida como XBMC. Esta es una de las apps con las que puedes convertir tu ordenador en un completo centro multimedia donde poder reproducir archivos musicales, vídeos o incluso fotografías.
La aplicación Kodi te ofrece una interfaz limpia y claro en la que poder ver toda clase de contenido. Como te decíamos, es el sucesor de XBMC, XBox Media Center, la cual anunció en el año 2104 que cambiaría su nombre a Kodi. Pero aún hay más que debes saber.
[/nextpage]
[nextpage]
Su origen

El origen de Kodi, que en realidad nació bajo el nombre que ya te hemos mencionado, XBMC, llegó en el año 2002. Su intención era la de aprovechar las primeras consolas XBox que habían logrado «rootearse» o desbloquearse.
Al incluir esta aplicación en la consola, era posible reproducir cualquier archivo multimedia que guardaras en el almacenamiento. Esto mismo acabó siendo posible también en los ordenadores tras el salto de la app al PC.
[/nextpage]
[nextpage]
El punto fuerte de Kodi

Kodi tiene como punto fuerte el hecho de tener un código libre, bajo la licencia GNU/GPL. Es por ello que cualquier usuario de Internet puede tener acceso a este código fuente para manipularlo de tal forma que pueda adaptarlo a cualquier sistema operativo. Incluso a cualquier dispositivo que lo pueda necesitar. Gracias a ello, Kodi cuenta con versiones válidas tanto para Windows como para Android, iOS, macOS, GNU/Linux, Raspberry Pi y cualquier otro que lo necesite.
Pero esta no es su única baza, además, esta app es completamente modular, la cual se puede adaptar a tu medida. Y no es únicamente porque disponga de temas para hacer un cambio en su interfaz, sino porque cuenta con un sistema de add-ons para añadir diferentes funciones, dependiendo de cuáles sean las características que necesitas.
Gracias a estos add-ons, tienes la posibilidad de ver en Kodi diferentes canales de televisión haciendo uso de Internet, también ver la predicción del tiempo o conectarte a algunos servicios como SoundCloud o Youtube. Además puedes escuchar la radio y tener acceso a ciertos servicios de almacenamiento de la nube.
[/nextpage]
[nextpage]
Cómo instalar Kodi
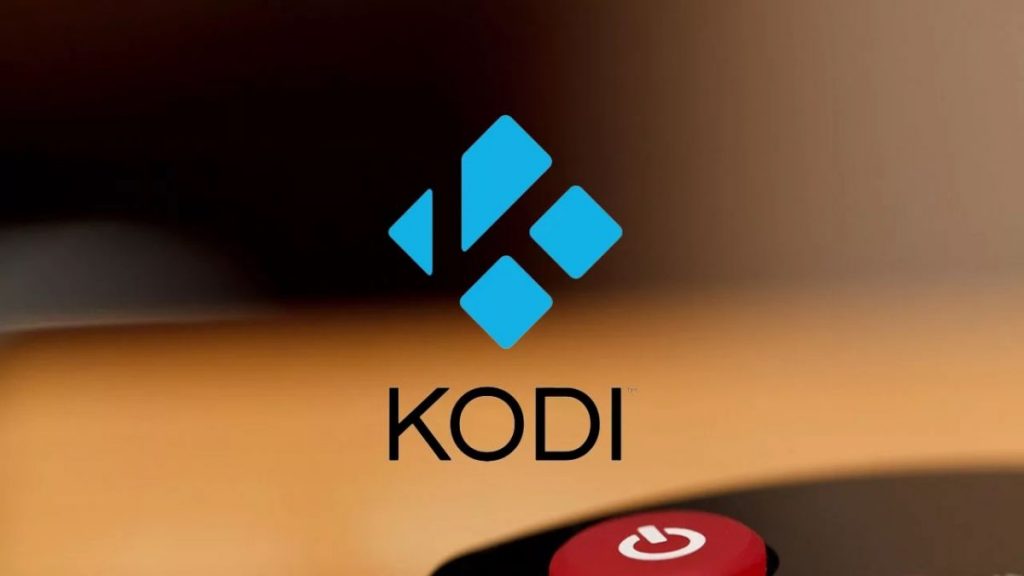
Ahora que sabes más sobre Kodi, llega el momento de su aprender a instalar la app en tu dispositivo para, a continuación, realizar su correspondiente primera configuración. Lo primero que debes hacer es dirigirte a su página para descargarla haciendo click en el icono de su sistema operativo para el que lo quieras usar. Tienes muchos sistemas operativos entre los que elegir, pero vamos a enseñarte cómo es el paso a paso en el caso de hacer la descarga para Windows.
Cuando hayas elegido el sistema operativo, toca escoger entre las versiones Nightly y Release. Esta última son las versiones oficiales que han sido liberadas, y las primeras mencionadas son las versiones beta. Estas resultan ser más inestables que las versiones finales, pero tienen como ventaja que permiten probar cuáles son las novedades en las que trabajan para Kodi.
Cuando tengas tu versión, procede a su correspondiente descarga, para ello también debes decidir cuál es el método que vas a usar. Y es que cada sistema operativo cuenta con varios, en el caso de Windows 10, nos encontramos con un Installer de 32 bits que es el instalador .exe. Pero lo cierto es que lo mejor es pulsar en Windows Store para que así la descarga se haga mediante la tienda de apps de Windows 10.
Una vez pinches en el botón de descarga en Windows Store, verás que tu navegador preguntará si quieres abrir la app allí. Al decir que sí, se abrirá directamente la ficha de Kodi. Cuando estés aquí, debes hacer click en el icono de Obtener o Instalar para así empezar a descargar la aplicación. Al finalizar, toca abrirla desde el menú de inicio o la tienda de apps. Ahora es cuando llega el momento de la configuración inicial.
[/nextpage]
[nextpage]
Cambia el idioma
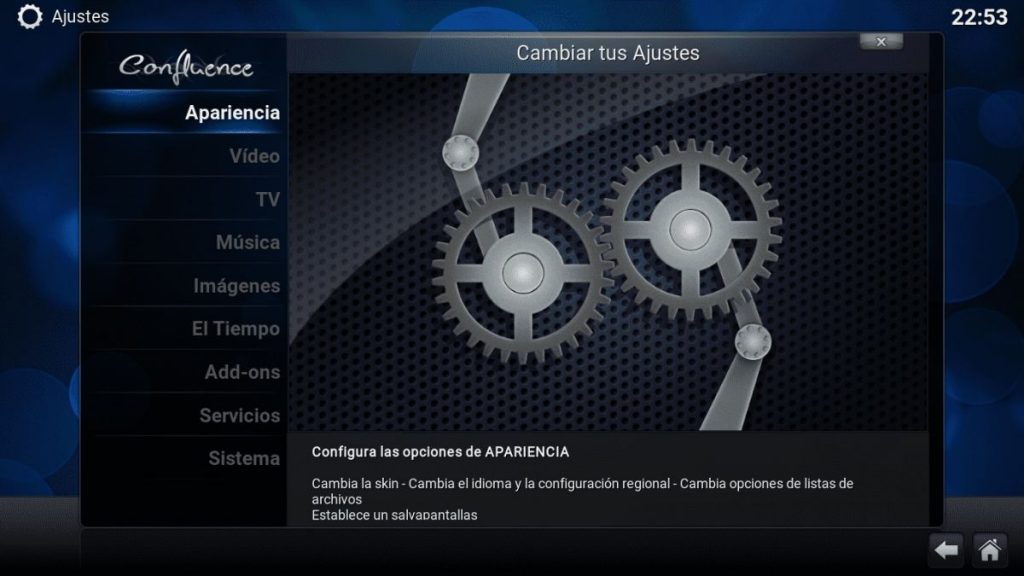
Al ejecutar Kodi por primera vez, Windows pedirá permisos que debes aceptar. Pero después de ello verás que todo aparece en inglés. Antes de ir al meollo de la cuestión, estando en la interfaz principal, haz click en el icono de la rueda dentada que aparece en la parte superior izquierda para entrar en la configuración.
Una vez aquí, verás muchas características de configuración entre las que vas a tener que buscar Interfaz Settings. Ahí es donde vas a poder cambiar los ajustes del idioma de la Interfaz, entre otros, Solo pulsa en lenguaje y busca Español para que este se instale y cambiarlo.
En las mismas opciones de Kodi puedes hacer otros cambios. Como ir a Ajustes de reproductor para elegir cuáles son los idiomas por defecto del audio y los subtítulos. En Ajustes del sistema podrás controlar la resolución o tener acceso directo al Explorador de archivos. Pulsa también en Ajustes de contenido para poder elegir las carpetas donde guardar tus archivos a reproducir.
[/nextpage]
[nextpage]
La configuración inicial
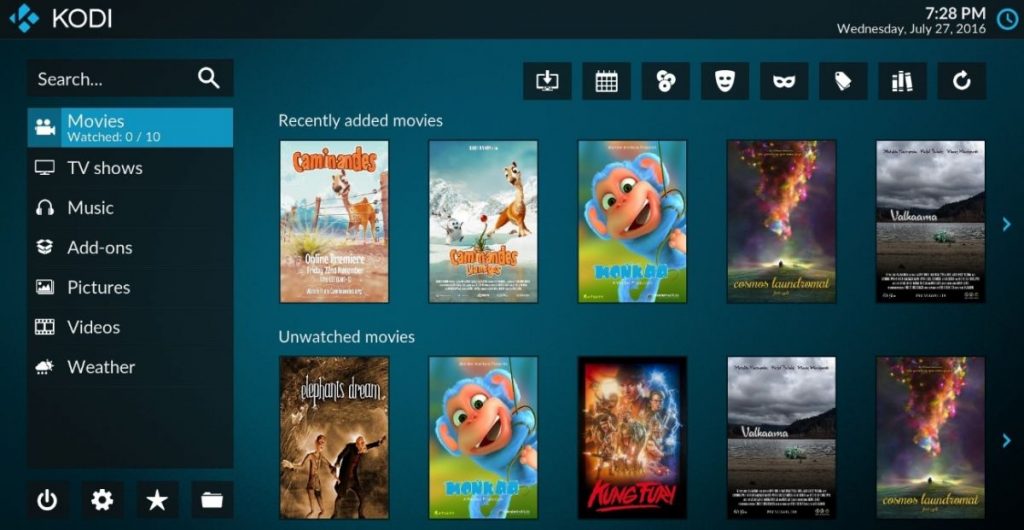
Ahora que ya has debido cambiar el idioma, podemos continuar con la configuración básica de Kodi. Al ir a los Ajustes de contenido pulsa la rueda dentada de la parte inferior izquierda. Te aparecerá entonces la configuración básica, pero ver a partir de la estándar. En el menú de la columna izquierda elige la opción Colección, y en el caso de estar en el modo estándar o superior, verás que tienes la opción de Gestión de fuentes. Haz click en el tipo de contenido que prefieras para así elegir dónde busca Kodi los archivos.
Si has elegido música, en la primera pantalla aparecerá la opción Añadir música. Esta abrirá la ventana de Añadir fuente de música. Ahora pulsa en Buscar para poder encontrar la carpeta desde la que quieres importar los archivos musicales. Entonces aparecerá un navegador en el cual deberás buscar la carpeta donde tienes los archivos multimedia que quieres que Kodi añada. Una vez la tengas, haz click en ella y después pulsa el OK.
Entonces volverás a la pantalla anterior, y ahora verás la dirección de la carpeta que quieres usar como fuente de tu música, o el contenido que hayas elegido claro. Para confirmar la selección, no te olvides de pulsar sobre el botón de Añadir, y al terminar, Ok para confirmar que has configurado bien tus fuentes.
[/nextpage]